Виправлено високе використання ЦП у Windows Modules Installer Worker
Різне / / November 28, 2021
Якщо ви зіткнулися з високим використанням ЦП Windows Modules Installer Worker, не хвилюйтеся, оскільки тисячі інших користувачів також зіткнулися з подібною проблемою, і тому є багато робочих виправлень, які ми сьогодні обговоримо статті. Щоб перевірити, чи зіткнулися ви з цією проблемою, відкрийте диспетчер завдань (Ctrl + Shift + Esc), і ви побачите, що Windows Modules Installer Worker споживає високе використання ЦП або диска.

Порада професіонала: Ви можете залишити свій комп’ютер на ніч або на кілька годин, щоб побачити, як проблема вирішується сама, коли Windows завершить завантаження та встановлення оновлень.
Зміст
- Що таке працівник інсталятора модулів Windows (WMIW)?
- Чому працівник інсталятора модулів Windows використовує так багато ЦП?
- Виправлено високе використання ЦП у Windows Modules Installer Worker
- Спосіб 1. Запустіть засіб усунення несправностей Windows Update
- Спосіб 2. Перевірте наявність оновлень Windows вручну
- Спосіб 3. Налаштуйте Windows Update на ручний
- Спосіб 4. Запустіть засіб усунення несправностей обслуговування системи
- Спосіб 5. Вимкніть автоматичне обслуговування
- Спосіб 6. Запустіть перевірку системних файлів і DISM
- Спосіб 7: Виконайте чисте завантаження
- Спосіб 8. Установіть свій Wi-Fi як лічильне з’єднання
Що таке працівник інсталятора модулів Windows (WMIW)?
Windows Modules Installer Worker (WMIW) — це служба, яка забезпечує автоматичне встановлення Windows Update. Згідно з описом служби, WMIW — це системний процес, який дозволяє автоматично інсталювати, змінювати та видаляти оновлення Windows і додаткові компоненти.
Цей процес відповідає за автоматичний пошук нових Windows Update та їх встановлення. Як ви можете знати, що Windows 10 автоматично встановлює новіші збірки (наприклад, 1803 тощо) через оновлення Windows, тому цей процес відповідає за встановлення цих оновлень у фоновому режимі.
Хоча цей процес називається робочим інсталятором модулів Windows (WMIW), і ви побачите те саме ім’я в файлі Вкладка «Процеси» в диспетчері завдань, але якщо ви перейдете на вкладку «Деталі», ви знайдете назву файлу як TiWorker.exe.
Чому працівник інсталятора модулів Windows використовує так багато ЦП?
Оскільки Windows Modules Installer Worker (TiWorker.exe) постійно працює у фоновому режимі, іноді він може використовувати високе використання ЦП або диска під час встановлення або видалення оновлень Windows. Але якщо він постійно використовує високий CPU, то працівник інсталятора модулів Windows, можливо, перестав відповідати під час перевірки нових оновлень. В результаті у вас можуть виникнути затримки, або ваша система може зависнути або повністю зависнути.
Перше, що роблять користувачі, коли вони відчувають зависання або затримку в своїй системі, — це перезавантажити свій ПК, але я запевняю вас, що в цьому випадку ця стратегія не спрацює. Це тому, що проблема не вирішиться сама по собі, доки ви не усунете основну причину.
Виправлено високе використання ЦП у Windows Modules Installer Worker
Обов'язково створити точку відновлення на випадок, якщо щось піде не так.
Windows Modules Installer Worker (WMIW) є важливою службою, і її не слід відключати. WMIW або TiWorker.exe не є вірусом або шкідливим програмним забезпеченням, і ви не можете просто видалити цю службу зі свого ПК. Тож, не гаючи часу, подивимося Як виправити Windows Modules Installer Worker Високе використання ЦП за допомогою наведеного нижче посібника з усунення несправностей.
Спосіб 1. Запустіть засіб усунення несправностей Windows Update
1. Натисніть клавіші Windows + I, щоб відкрити Налаштування потім натисніть на Оновлення та піктограма безпеки.

2. У меню ліворуч виберіть Усунути неполадки під «Вставай і бігай" натисніть на Windows Update.

3. Тепер натисніть на «Запустіть засіб усунення несправностей” під Windows Update.
4. Запустіть засіб усунення несправностей, і він автоматично виправить всі проблеми, виявлені за допомогою Windows Update.

Спосіб 2. Перевірте наявність оновлень Windows вручну
1. Натисніть клавішу Windows + I, а потім виберіть Оновлення та безпека.
2. З лівого боку натискається меню Windows Update.
3. Тепер натисніть на «Перевірити наявність оновлень», щоб перевірити наявність доступних оновлень.

4. Якщо якісь оновлення очікують, натисніть на Завантажте та встановіть оновлення.

5. Після завантаження оновлень встановіть їх, і ваша Windows стане оновленою.
Спосіб 3. Налаштуйте Windows Update на ручний
Увага! Цей метод переключить Windows Update з автоматичного встановлення нових оновлень на посібник. Це означає, що вам потрібно вручну перевіряти наявність Windows Update (щотижня або щомісяця), щоб захистити свій комп’ютер. Але дотримуйтесь цього методу, і ви знову зможете встановити для оновлень значення Автоматичні, як тільки проблема буде вирішена.
1. Натисніть клавішу Windows + R, а потім введіть services.msc і натисніть Enter.

2. Прокрутіть вниз і знайдіть Інсталятор модулів Windows послуга в списку.
3. Клацніть правою кнопкою миші Служба інсталятора модулів Windows і виберіть Властивості.

4. Тепер натисніть на Стій потім від Тип запуску виберіть спадне меню Посібник.
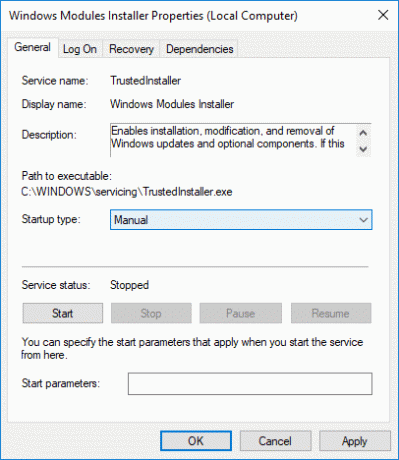
5. Натисніть Застосувати, а потім В ПОРЯДКУ.
6. Аналогічно виконайте той самий крок для Служба Windows Update.
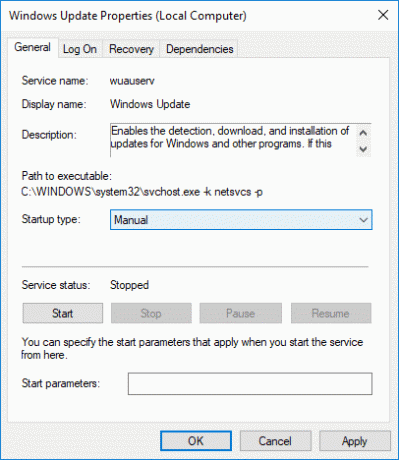
7. Перезавантажте комп’ютер, щоб зберегти зміни.
8. Знову перевірити дляОновлення Windows вручну та встановіть усі оновлення, що очікують на розгляд.

9. Після завершення знову поверніться до вікна services.msc і відкрийте файл Інсталятор модулів Windows і властивості Windows Update вікно.
10. Встановіть Тип запуску до Автоматичний і натисніть Почніть. Потім натисніть Застосувати, а потім ОК.

11. Перезавантажте комп’ютер, щоб зберегти зміни.
Спосіб 4. Запустіть засіб усунення несправностей обслуговування системи
1. Натисніть клавішу Windows + R, потім введіть control і натисніть Enter, щоб відкрити Панель управління.

2. Знайдіть Усунення неполадок і натисніть Вирішення проблем.

3. Далі натисніть на Подивитись все на лівій панелі.
4. Натисніть на "Обслуговування системи" запускати Засіб усунення несправностей під час обслуговування системи.

5. Засіб усунення несправностей може Виправити високе використання ЦП у Windows Modules Installer Worker, але якщо це не так, то вам потрібно бігти Засіб усунення несправностей продуктивності системи.
6. Відкрийте командний рядок. Користувач може виконати цей крок за допомогою пошуку «cmd» а потім натисніть Enter.

7. Введіть таку команду в cmd і натисніть Enter:
msdt.exe /id PerformanceDiagnostic

8. Дотримуйтесь інструкцій на екрані, щоб запустити засіб усунення несправностей і виправити будь-які проблеми, щоб знайти Систему.
9. Нарешті, вийдіть із cmd і перезавантажте комп’ютер.
Спосіб 5. Вимкніть автоматичне обслуговування
Іноді автоматичне обслуговування може конфліктувати зі службою Windows Modules Installer Worker, тому спробуйте вимкніть автоматичне обслуговування за допомогою цього посібника і подивіться, чи це вирішить вашу проблему.

Хоча вимкнення автоматичного обслуговування не є гарною ідеєю, але може бути певний випадок, коли вам потрібно буде його вимкнути, наприклад, якщо ваш ПК зависає під час автоматичного обслуговування або Windows Modules Installer Worker Високе використання ЦП, то вам слід вимкнути технічне обслуговування, щоб усунути неполадки проблема.
Спосіб 6. Запустіть перевірку системних файлів і DISM
1. Відкрийте командний рядок. Користувач може виконати цей крок за допомогою пошуку «cmd» а потім натисніть Enter.
2. Тепер введіть наступне в cmd і натисніть Enter:
Sfc /scannow. sfc /scannow /offbootdir=c:\ /offwindir=c:\windows (Якщо вище не вдалося, спробуйте цей)

3. Дочекайтеся завершення вищевказаного процесу і після завершення перезавантажте комп'ютер.
4. Знову відкрийте cmd і введіть таку команду та натисніть Enter після кожної:
Dism /Online /Cleanup-Image /CheckHealth. Dism /Online /Cleanup-Image /ScanHealth. Dism /Online /Cleanup-Image /RestoreHealth

5. Запустіть команду DISM і дочекайтеся її завершення.
6. Якщо наведена вище команда не працює, спробуйте виконати наведену нижче команду:
Dism /Image: C:\offline /Cleanup-Image /RestoreHealth /Джерело: c:\test\mount\windows. Dism /Online /Cleanup-Image /RestoreHealth /Джерело: c:\test\mount\windows /LimitAccess
Примітка: Замініть C:\RepairSource\Windows джерелом відновлення (диск встановлення Windows або диск відновлення).
7. Перезавантажте комп’ютер, щоб зберегти зміни та перевірити, чи зможете ви це зробити Виправлено високе використання ЦП у Windows Modules Installer Worker.
Спосіб 7: Виконайте чисте завантаження
Іноді стороннє програмне забезпечення може конфліктувати з Windows і може викликати проблему. До Вирішіть проблему високого використання ЦП у Windows Modules Installer Worker, тобі потрібно виконати чисте завантаження на комп’ютері та діагностуйте проблему крок за кроком.

Спосіб 8. Установіть свій Wi-Fi як лічильне з’єднання
Примітка: Це зупинить автоматичне оновлення Windows, і вам потрібно буде вручну перевірити наявність оновлень.
1. Натисніть клавіші Windows + I, щоб відкрити Налаштування потім натисніть на Мережа та Інтернет.

2. У меню ліворуч виберіть Wi-Fi.
3. Під Wi-Fi, клацніть на вашому поточному підключена мережа (WiFi).

4. Прокрутіть униз до лічильного з’єднання та увімкніть перемикач під «Встановити як лімітове підключення“.

5. Закрийте налаштування та перезавантажте комп’ютер, щоб зберегти зміни.
Рекомендовано:
- Виправте проблему з драйвером аудіо високої чіткості Realtek
- Виправлено, що меню «Пуск» не працює в Windows 10
- Увімкнути розширений захист від спуфінгу для Windows Hello Face Authentication
- 6 способів змінити користувача в Windows 10
Ось і все, вам вдалося Виправлено високе використання ЦП у Windows Modules Installer Worker але якщо у вас все ще є запитання щодо цього підручника, не соромтеся задавати їх у розділі коментарів.



