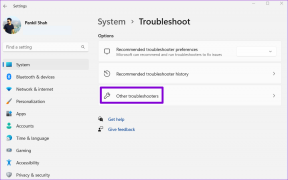9 найкращих виправлень для перевірки орфографії, яка не працює в Microsoft Word
Різне / / November 29, 2021
Будь-який вартий текстовий процесор має вбудовану перевірку орфографії, яка допомагає письменникам писати та вичитувати свій вміст з мінімальними зусиллями. Microsoft Word також використовує перевірку орфографії серед інших передових інструментів для написання та редагування. Дещо користувачі стикаються з проблемою за допомогою засобу перевірки орфографії Microsoft Word, який перестає працювати на їхньому комп’ютері.

Причини можуть включати зміну налаштувань через якусь помилку, що призведе до того, що перевірка орфографії не виконує свою роботу. Як частина пакету Office, програма Word є частиною Office 2019, Office 2016, Office 2013 і хмарної версії під назвою Microsoft 365. Наведені нижче кроки з усунення несправностей працюватимуть для всіх версій, оскільки функція перевірки орфографії працює послідовно в усіх версіях Word. Якщо це не так, ми повідомимо вам.
Давайте почнемо.
1. Спробуйте програму Microsoft WordWeb
Ви підписалися на план Microsoft 365? Якщо так, ви можете відкрити той самий документ Word у веб-програмі та перевірити, чи працює там перевірка орфографії Word.
Безкоштовні користувачі OneDrive також можуть отримати доступ до веб-програми Word. Є деякі відмінності між Word Web App і настільною програмою. Це допоможе вам швидко перевірити орфографію в документі на наявність помилок. Швидке рішення, поки ви не зрозумієте проблему.
2. Увімкнути перевірку орфографії під час введення
Налаштування «Перевіряти орфографію під час введення» має бути позначено або ввімкнено, щоб Word перевіряв орфографію документа в режимі реального часу та показував знайому зигзагоподібну червону лінію під словом з помилкою.
Крок 1: Натисніть на вкладку Файл.

Крок 2: Виберіть Параметри на правій бічній панелі в нижній частині меню.

Крок 3: На вкладці Перевірка перевірте, чи встановлено прапорець «Перевіряти орфографію під час введення».

Крок 4: Якщо вам цікаво, чому Word не перевіряє орфографію слів, написаних великими літерами, це тому, що є окрема опція під назвою «Ігнорувати слова у ВЕРСІЙ РЕГІСТРІ».

3. Видалити документ із винятків перевірки
Можливо, документ, який ви редагуєте, додано до списку винятків, тому Word не вичитує його на предмет орфографічних помилок.
Поверніться до меню «Файл» > «Параметри» > «Проверка» і в нижній частині переконайтеся, що параметр «Приховати орфографічні помилки лише в цьому документі» знятий.

Зауважте, що параметр «Сховати орфографічні помилки лише в цьому документі» буде ввімкнено та затінено, якщо «Перевіряти орфографію під час введення» вимкнено. Це означає, що ви також не можете відключити його. Виконайте дії, описані в попередньому пункті, щоб увімкнути це, перш ніж ви зможете вимкнути це.
Також на Guiding Tech
4. Додати мову перевірки
Навіть якщо ви пишете або редагуєте документ англійською мовою, у Word має бути вибрано правильну мову перевірки. Іноді мова перевірки випадково встановлюється іноземною мовою.
Крок 1: Відкрийте «Файл» > «Параметри» > «Мова» та перевірте, чи встановлено бажану мову перевірки. Якщо ні, натисніть Додати мову та виберіть потрібну мову перевірки, щоб встановити її.

Крок 2: Виберіть мову перевірки зі спливаючого меню та натисніть «Додати».

5. Спеціальний словник
Іноді програмі Word може бути важко визначити, що ви ввели. Наприклад, якщо ви використовуєте сленг або коротку форму, програма не визначатиме правопис точно. У таких випадках ви можете додати введене слово до вбудованого словника Word.

Просто клацніть правою кнопкою миші на слові та виберіть опцію «Додати до словника» у контекстному меню в розділі «Орфографія».
Також на Guiding Tech
6. Оновити стиль документа
Microsoft Word дозволяє користувачам створювати та встановлювати стилі, набір параметрів форматування, включаючи перевірку орфографії, яку можна встановити для всього документа. Це окремо від універсальних варіантів, які ми бачили на вищезазначених кроках.
Крок 1: На вкладці «Головна» клацніть правою кнопкою миші вибраний стиль і виберіть «Змінити» у контекстному меню.

Крок 2: Натисніть Формат у нижньому лівому куті екрана та виберіть Мова.

Крок 3: Переконайтеся, що параметр «Не перевіряти орфографію чи граматику» знятий.

7. Вимкніть надбудови Word
Одна з встановлених надбудов може бути несправною або спричинити конфлікт. Є два способи вирішення цієї проблеми. Або вимкніть усі надбудови, а потім знову ввімкніть їх по черзі, щоб визначити, яка з них викликає конфлікт. Або ви можете відкрити Word у безпечному режимі.
Щоб керувати надбудовами:
Крок 1: Відкрийте «Файл» > «Параметри» > «Надбудови», а в нижній частині екрана виберіть «Надбудови COM» у спадному меню поруч із пунктом «Керування» і натисніть «Перейти».

Крок 2: Просто зніміть прапорець із надбудови у спливаючому вікні, щоб вимкнути її. Натисніть кнопку «Видалити», щоб видалити вибрану надбудову, але це не потрібно для усунення несправностей, якщо перевірка орфографії не працює у проблемі Word.

Якщо це не вирішить проблеми, спробуйте відкрити Word у безпечному режимі. Ось як це зробити:
Крок 1: Натисніть клавішу Windows + R, щоб відкрити підказку Виконати, введіть winword /безпечний і натисніть Enter.

Крок 2: Якщо перевірка орфографії працює належним чином у безпечному режимі в Word, вам потрібно усунути неполадки програми Word або Office.
8. Ремонт офісної програми
Крок 1: Клацніть правою кнопкою миші кнопку «Пуск» Windows і виберіть «Програми та функції».

Крок 2: Знайдіть версію Microsoft Office, яку ви встановили, і натисніть кнопку Змінити.

Крок 3: У наступному спливаючому вікні є два варіанти. Спочатку спробуйте швидкий ремонт, а потім, якщо це не спрацює, спробуйте онлайн-ремонт.

9. Використовуйте розширення Grammarly
Ось різниця. Grammarly — це інструмент розширення для браузера, який виділить і запропонує орфографічні помилки та дозволить вам швидко виправити їх одним клацанням миші. У них також є надбудова для Word і Outlook настільні програми.
Цікаво, що Grammarly працює з Google Docs і Word.
Отримайте Grammarly
Також на Guiding Tech
Слово на вулиці
Microsoft Word все ще лідирує, але протягом останніх кількох років стикався з серйозною конкуренцією з боку Google Docs. Хоча Документи Google — це класний варіант, це занадто спрощено для досвідчених користувачів, яким потрібно більше від своїх текстових процесорів або глибоко в екосистемі Microsoft Office.
Далі: Хто сказав, що для редагування документів Word потрібен настільний додаток? Максимально розкрийте потенціал Microsoft Word Online за допомогою цих крутих порад і прийомів.