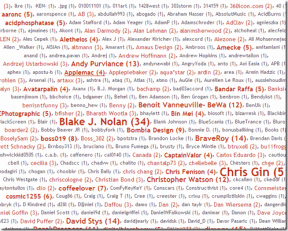7 способів виправити збій PUBG на комп'ютері
Різне / / November 28, 2021
Виправити збої PUBG на ПК: PlayerUnknown’s Battlegrounds (PUBG) — це онлайн-гра Battle Royale, в якій сто гравців скидаються з парашутами на острів, де вони шукають та збирають різну зброю та спорядження, щоб вбивати інших, не забираючи себе вбитий. На карті є безпечна зона, і гравці повинні бути всередині безпечної зони. Ця безпечна область ігрової карти з часом зменшується в розмірах, що змушує гравців вести ближчі бої в більш тісному просторі. Останній гравець або команда, що стоїть у колі безпечної зони, виграє раунд.

PUBG (PlayerUnknown’s Battlegrounds) є однією з найпопулярніших ігор зараз і доступна майже на всіх платформах, таких як Windows, Android, Xbox тощо. Тепер, якщо у вас є платна версія PUBG, ви можете легко грати в PUBG на ПК за допомогою Steam, але якщо ви хочете грати в PUBG безкоштовно на комп’ютері, вам потрібно використовувати Емулятор Android на ПК. Під час гри в PUBG на комп’ютері або ПК користувачі стикаються з багатьма проблемами. Користувачі стикаються з помилками під час гри в PUBG на ПК, наприклад:
- Під час оновлення PLAYERUNKOWNS BATTLEGROUNDS сталася помилка (невідома помилка): недійсний варіант запуску
- BattlEye: Час очікування запиту» проблема», «bad_module_info
- Battleye: пошкоджені дані – будь ласка, виконайте чисту переінсталяцію гри 4.9.6 – ABCBF9
- Заблоковано завантаження файлу: C:\ProgramFiles\SmartTechnology\Software\ProfilerU.exe
Зміст
- Чому PUBG продовжує зависати на вашому комп’ютері?
- 7 способів виправити збій PUBG на комп'ютері
- Спосіб 1: Вимкніть розгін
- Спосіб 2. Обмежте кількість задіяних ядер
- Спосіб 3. Запустіть Центр безпеки та служби інструментів керування Windows
- Спосіб 4: Тимчасове вимкнення антивірусного програмного забезпечення
- Спосіб 5. Запустіть Steam і PUBG з правами адміністратора
- Спосіб 6: Оновіть графічні драйвери
- Спосіб 7: перевстановіть Visual C++ Redistributable для Visual Studio 2015
Чому PUBG продовжує зависати на вашому комп’ютері?
Тепер PUBG — це дуже дивовижна гра, але користувачі стикаються з багатьма проблемами під час гри в PUBG на ПК, такими як збій, завантаження, підбір матчів, зависання тощо. Іноді PUBG випадково вилітає під час гри, що є найбільш дратівливою проблемою. Причина проблеми може бути різною для різних користувачів, оскільки кожен користувач має різну конфігурацію комп’ютера. Але є певні причини, які, як відомо, призводять до збою гри PUBG, наприклад, пошкоджений або застарілий графічний драйвер, розгін, Windows не оновлена, пошкоджений розповсюджуваний пакет Visual C++, вимкнено кілька служб, які необхідні для запуску PUBG на ПК, антивірус може заважати грі, тощо
PUBG працює через Інтернет, тому погане з’єднання, затримка мережі, проблеми з підключенням можуть викликати проблеми з Інтернетом. Порушення з’єднання з Інтернетом може час від часу призвести до збою PUBG. Отже, щоб грати в PUBG гладко, вам слід перейти на дротове з’єднання, наприклад Ethernet.
Тепер, якщо ви зіткнулися з проблемою випадкових збоїв PUBG під час гри на ПК, не хвилюйтеся, оскільки ми обговоримо всі можливі виправлення, які допоможуть вам повністю вирішити проблему. Тож, не витрачаючи часу, давайте подивимося, як виправити збої в PUBG на комп’ютері за допомогою наведеного нижче посібника з усунення несправностей.
7 способів виправити збій PUBG на комп'ютері
Нижче наведено різні методи виправлення збоїв PUBG на ПК. Вам не потрібно пробувати всі методи, просто пробуйте методи один за одним, поки не знайдете рішення, яке підходить саме вам.
Спосіб 1: Вимкніть розгін
Розгін означає встановлення більш високої тактової частоти, щоб підвищити продуктивність вашого комп’ютера. Тепер тактова частота – це швидкість, з якою машина (ЦП або графічний процесор) може обробляти дані. Простіше кажучи, оверлок — це процес, за допомогою якого процесор або графічний процесор запускаються за межі їхніх специфікацій для підвищення продуктивності.
Хоча розгін здається хорошим, але більшість часу це призводить до нестабільності системи. І це може бути однією з основних причин збою PUBG в середині гри, тому рекомендується вимкнути розгін вашого обладнання, щоб усунути проблему збою PUBG.
Спосіб 2. Обмежте кількість задіяних ядер
Ігри зазвичай використовують більше одного ядра під час запуску, що, в свою чергу, іноді може призвести до збою. Тому перш ніж щось робити, переконайтеся, що PUBG працює у віконному режимі, щоб ви могли одночасно використовувати диспетчер завдань, щоб обмежити кількість задіяних ядер.
Щоб переконатися, що PUBG працює у віконному режимі, виконайте наведені нижче дії.
1. Натисніть клавішу Windows + R, а потім введіть taskmgr і натисніть Enter.
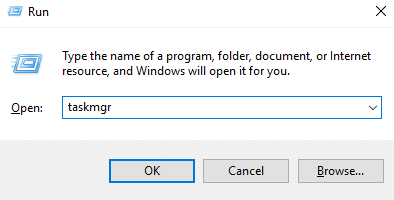
2. Наведена вище команда відкриє вікно диспетчера завдань.
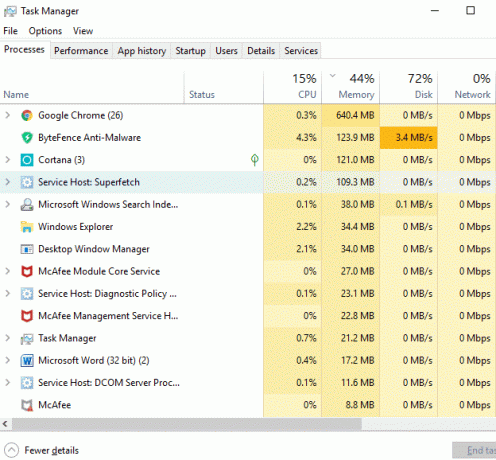
3. Перейдіть на Вкладка Деталі з меню Диспетчера завдань і запустіть PUBG.

4. Тепер вам потрібно діяти швидко, оскільки у вас дуже маленьке вікно між процесом, який відображається в диспетчері завдань, і запуском гри. Тобі потрібно клацніть правою кнопкою миші процес PUBG і виберіть «Встановити спорідненість“.
5. У вікні спорідненості процесора, зніміть прапорець “Усі процесори“. Тепер поставте прапорець біля CPU 0.
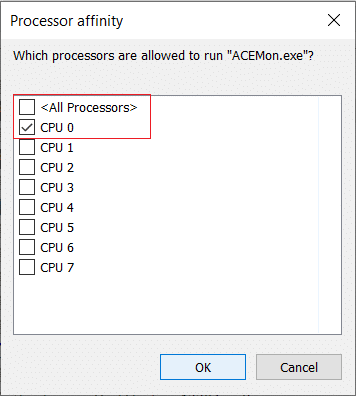
6. Після завершення натисніть кнопку OK, щоб зберегти зміни. Це змусить запустити гру лише з одним процесором.
Спосіб 3. Запустіть Центр безпеки та служби інструментів керування Windows
Розробники PUBG підтвердили, що для того, щоб грати в PUBG на ПК, необхідно запустити Центр безпеки та інструментальні служби Windows Management Services. Якщо є якісь проблеми з цими службами або вони не працюють, ви зіткнетеся з проблемою збою PUBG.
Щоб перевірити, чи працюють ці служби чи ні, виконайте наведені нижче дії.
1. Натисніть клавішу Windows + R, а потім введіть services.msc і натисніть Enter.

2. Тепер прокрутіть униз і знайдіть службу Центр безпеки.
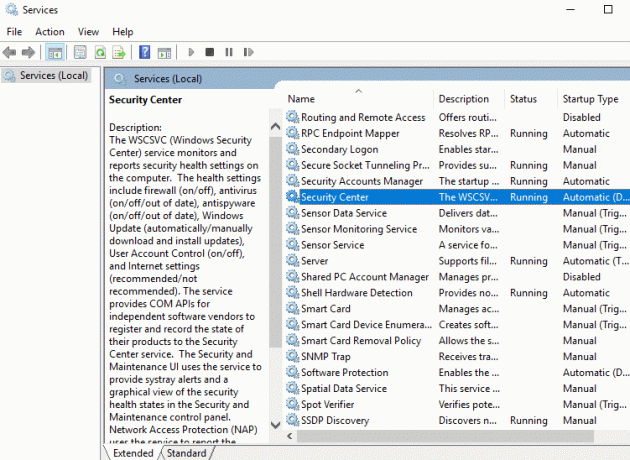
3. Клацніть правою кнопкою миші на Центр безпеки і виберіть Властивості.
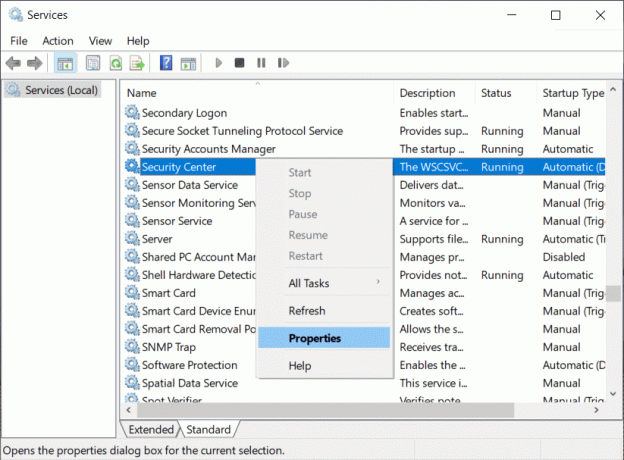
4. Відкриється вікно Властивості центру безпеки, переконайтеся, що процес запущено, перевіривши статус служби. Якщо ні, то встановіть для типу запуску значення Автоматичний.
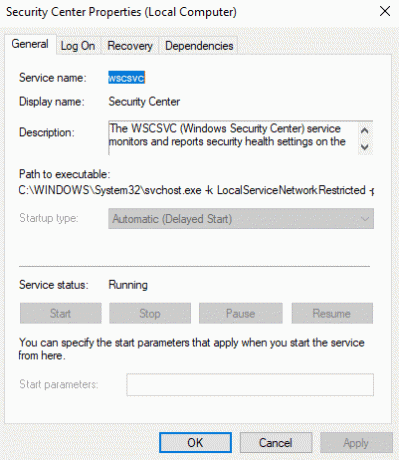
5. Тепер знову поверніться до вікна Служби і знайдіть Служба інструментів керування Windows.
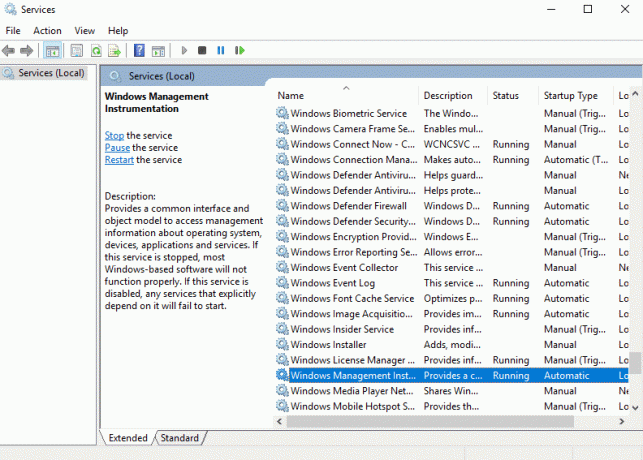
6. Клацніть правою кнопкою миші на інструменті керування Windows і виберіть Властивості.

7. Переконайтеся, що для типу запуску встановлено значення Автоматичний, а також Почніть службу, якщо вона ще не запущена.

8. Натисніть OK, щоб зберегти зміни.
Після виконання наведених вище кроків ви зможете грати в PUBG на ПК без проблем зі збоєм.
Спосіб 4: Тимчасове вимкнення антивірусного програмного забезпечення
Проблеми з аварійним завершенням PUBG можуть виникнути через те, що антивірусне програмне забезпечення заважає грі. Тому, тимчасово вимкнувши антивірусне програмне забезпечення, ви можете перевірити, чи це так.
1. Відкрити Налаштування знайшовши його за допомогою рядка пошуку або натисніть Клавіша Windows + I.

2. Тепер натисніть на Оновлення та безпека.

4. Натисніть на Безпека Windows на панелі ліворуч, потім клацніть на «Відкрийте Безпеку Windows” або “Відкрийте Центр безпеки Windows Defender” кнопка.

5. Тепер під захистом у режимі реального часу, встановіть перемикач у положення вимкнено.

6. Перезавантажте комп'ютер, щоб зберегти зміни.
Після виконання вищезазначених кроків Windows Defender буде вимкнено. Тепер перевірте, чи можете ви, перевірте, чи можете ви Виправити збої PUBG на комп’ютері.
Якщо у вас є стороннє антивірусне програмне забезпечення, ви можете вимкнути його, виконавши такі дії:
1. Клацніть правою кнопкою миші на Значок антивірусної програми із системного трея та виберіть Вимкнути.

2.Далі виберіть період часу, протягом якого Антивірус залишиться вимкненим.

Примітка. Виберіть найменшу можливу кількість часу, наприклад 15 хвилин або 30 хвилин.
3. Після завершення спробуйте ще раз пограти в PUBG, і цього разу гра не завершиться.
Спосіб 5. Запустіть Steam і PUBG з правами адміністратора
Якщо ви стикаєтеся з частими збоями PUBG, вам потрібно запустити Steam і PUBG з правами адміністратора:
Для Steam:
1. Перейдіть до наступного шляху в адресному рядку Провідника файлів: C:\Program Files (x86)\Steam

2. У папці Steam, клацніть правою кнопкою миші Steam.exe і виберіть «Запустити від імені адміністратора“.

Для PUBG:
1. Перейдіть до шляху нижче:
C:\Program Files (x86)\Steam\steamapps\common\Battlegrounds\TslGame\Binaries\Win64.
2. У папці Win64, клацніть правою кнопкою миші на TslGame.exe і виберіть Запустити від імені адміністратора.
Після виконання наведених вище кроків дозволи для PUBG зміняться і тепер у вас не виникне проблем із грою в PUBG.
Спосіб 6: Оновіть графічні драйвери
Оновіть графічні драйвери вручну за допомогою диспетчера пристроїв
1. Натисніть клавішу Windows + R, а потім введіть devmgmt.msc і натисніть Enter, щоб відкрити Диспетчер пристроїв.

2. Далі розгорніть Відеоадаптери і клацніть правою кнопкою миші вашу відеокарту та виберіть Увімкнути.

3. Після того, як ви зробили це знову клацніть правою кнопкою миші вашу відеокарту і виберіть «Оновити драйвер“.

4. Виберіть «Автоматичний пошук оновленого програмного забезпечення драйверів” і нехай закінчить процес.

5. Якщо наведені вище кроки допомогли у вирішенні проблеми, то дуже добре, якщо ні, то продовжуйте.
6. Знову клацніть правою кнопкою миші на вашій відеокарті та виберіть «Оновити драйвер», але цього разу на наступному екрані виберіть «Перегляньте на моєму комп’ютері програмне забезпечення для драйверів.“

7. Тепер виберіть «Дозвольте мені вибрати зі списку доступних драйверів на моєму комп’ютері.”

8. Нарешті, виберіть останній драйвер зі списку та натисніть Далі.
9. Нехай вищезазначений процес завершиться та перезавантажте комп’ютер, щоб зберегти зміни.
Виконайте ті самі дії для вбудованої відеокарти (якою в даному випадку є Intel), щоб оновити її драйвери. Подивіться, чи зможете ви Виправити збої PUBG на комп’ютері, якщо ні, то перейдіть до наступного кроку.
Автоматично оновлювати графічні драйвери з веб-сайту виробника
1. Натисніть клавішу Windows + R і в діалоговому вікні введіть «dxdiag” і натисніть Enter.

2. Після цього знайдіть вкладку дисплея (буде дві вкладки дисплея, одна для вбудованої відеокарти, а інша одна буде спеціальною, як Nvidia) натисніть вкладку «Дисплей» і дізнайтеся більше про вашу виділену графіку картка.

3. Тепер перейдіть до драйвера Nvidia завантажити веб-сайт і введіть деталі продукту, які ми щойно дізнаємося.
4. Після введення інформації знайдіть свої драйвери, натисніть «Погоджуюсь» та завантажте драйвери.

5. Після успішного завантаження встановіть драйвер, і ви успішно оновили драйвери Nvidia вручну.
Спосіб 7: перевстановіть Visual C++ Redistributable для Visual Studio 2015
1. Перейдіть до це посилання Microsoft і натисніть на кнопку завантаження щоб завантажити розповсюджуваний пакет Microsoft Visual C++.

2. На наступному екрані виберіть будь-який 64-розрядна або 32-розрядна версія файлу відповідно до архітектури вашої системи, потім клацніть Далі.

3. Після завантаження файлу двічі клацніть на vc_redist.x64.exe або vc_redist.x32.exe і дотримуйтесь інструкцій на екрані інсталюйте пакет Microsoft Visual C ++ для розповсюдження.


4. Перезавантажте ПК, щоб зберегти зміни.
5. Після перезавантаження ПК спробуйте знову запустити PUBG і перевірте, чи зможете ви це зробити виправити проблему збою PUBG на ПК.
Якщо ви зіткнулися з будь-якими проблемами або помилками під час встановлення розповсюджуваних пакетів Visual C++, таких як «Помилка налаштування Microsoft Visual C++ 2015, що розповсюджується, з помилкою 0x80240017" тоді дотримуйтесь цього посібника, щоб виправити помилку.
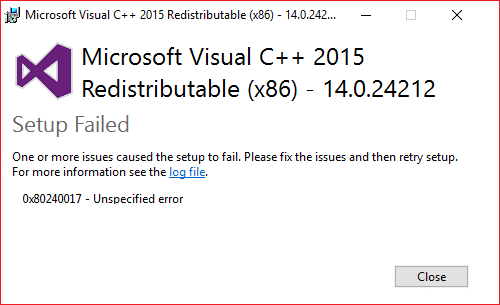
Рекомендовано:
- Виправити Windows не могла знайти драйвер для вашого мережевого адаптера
- 3 способи об’єднання кількох файлів презентацій PowerPoint
- Виправити VCRUNTIME140.dll відсутній у Windows 10
- Скиньте або відновіть свій пароль Gmail
Сподіваємося, скориставшись одним із перерахованих вище способів, ви зможете Виправити збої PUBG на комп’ютері і можете знову без проблем грати в PUBG. Якщо у вас все ще залишилися запитання щодо цього підручника, не соромтеся задавати їх у розділі коментарів.