Як розпочати приватний перегляд у вашому улюбленому браузері
Різне / / November 28, 2021
Як почати приватний перегляд у вашому улюбленому браузері: Якщо ви не хочете залишати свої сліди під час перегляду в Інтернеті, приватний перегляд — це рішення. Незалежно від того, яким браузером ви користуєтеся, ви можете легко переглядати Інтернет у приватному режимі. Приватний перегляд дає змогу продовжувати перегляд, не зберігаючи локальну історію та сліди перегляду, збережені у вашій системі. Однак це не означає, що це завадить вашим роботодавцям або постачальнику інтернет-послуг відстежувати веб-сайти, які ви відвідуєте. Кожен браузер має власну опцію приватного перегляду з різними іменами. Наведені нижче методи допоможуть вам почати приватний перегляд у будь-якому з ваших улюблених браузерів.

Зміст
- Почніть приватний перегляд у своєму улюбленому браузері
- Почніть приватний перегляд у Google Chrome: режим анонімного перегляду
- Почніть приватний перегляд на мобільних пристроях Android та iOS
- Почніть приватний перегляд у Mozilla Firefox: Вікно приватного перегляду
- Почніть приватний перегляд в Internet Explorer: перегляд InPrivate
- Почніть приватний перегляд у Microsoft Edge: перегляд InPrivate
- Safari: запустіть вікно приватного перегляду
Почніть приватний перегляд у своєму улюбленому браузері
Використовуючи наведені нижче методи, ви можете легко запустити вікно приватного перегляду в Chrome, Firefox, Edge, Safari та Internet Explorer.
Почніть приватний перегляд у Google Chrome: режим анонімного перегляду
Гугл хром є, безсумнівно, одним з найбільш використовуваних браузерів серед користувачів. Його режим приватного перегляду називається «Режим анонімного перегляду”. Виконайте наведені нижче дії, щоб відкрити режим приватного перегляду Google Chrome у Windows і Mac
1. У Windows або Mac вам потрібно натиснути на спец меню розміщується у верхньому правому куті браузера – In Windows, це буде три крапки і в Мак, це буде три рядки.
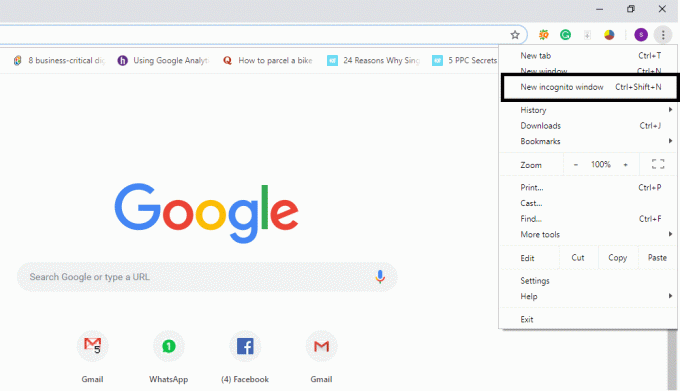
2. Тут ви отримаєте опцію «Новий режим анонімного перегляду”. Просто натисніть на цю опцію, і ви готові почати приватний перегляд.
АБО
Ви можете безпосередньо натиснути кнопку «Command + Shift + N” в Mac і “Ctrl + Shift + N” у Windows для безпосереднього відкриття приватного браузера.

Щоб підтвердити, що ви переглядаєте в приватному веб-переглядачі, ви можете перевірити, чи буде a людина в капелюсі у верхньому правому куті вікна режиму анонімного перегляду. Єдине, що не буде працювати в режимі анонімного перегляду ваші розширення доки ви не позначите їх як дозволені в режимі анонімного перегляду. Крім того, ви зможете створювати закладки для сайтів і завантажувати файли.
Почніть приватний перегляд на мобільних пристроях Android та iOS
Якщо ви використовуєте браузер Chrome у своєму мобільному (iPhone або Android), вам просто потрібно клацнути у верхньому правому куті браузера три крапки на Android і натисніть на три крапки внизу на iPhone і виберіть «Новий режим анонімного перегляду”. Ось і все, ви можете скористатися приватним сафарі для перегляду, щоб насолодитися серфінгом.

Почніть приватний перегляд у Mozilla Firefox: Вікно приватного перегляду
Як і Google Chrome, Mozilla Firefox викликає свій приватний браузер "Приватний перегляд”. Просто вам потрібно натиснути на три вертикальні лінії (Меню), розміщені у верхньому правому куті Firefox, і вибрати «Нове приватне вікно”.
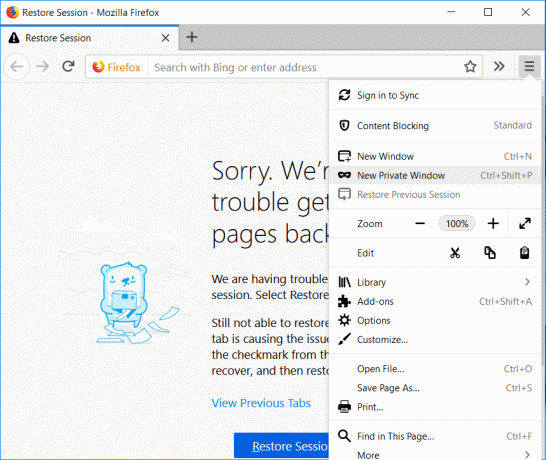
АБО
Однак ви також можете отримати доступ до вікна приватного перегляду, натиснувши «Ctrl + Shift + P” в Windows або “Command + Shift + P” на ПК Mac.
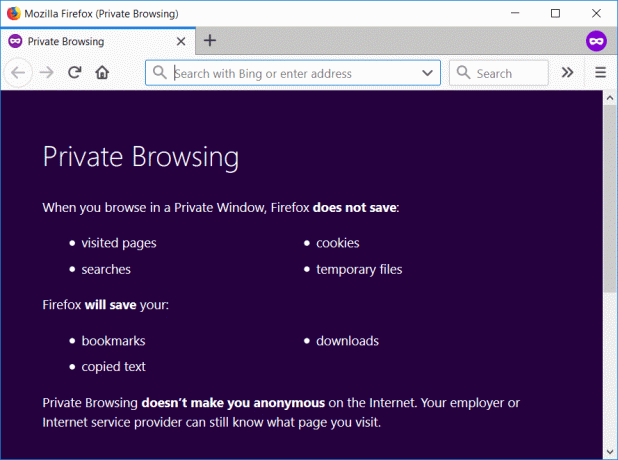
Приватне вікно матиме a фіолетова смуга у верхній частині браузера зі значком у правому куті.
Почніть приватний перегляд в Internet Explorer: перегляд InPrivate
однак, Internet Explorer популярність слабка, але все ж деякі люди користуються нею. Режим приватного перегляду Internet Explorer називається InPrivate Browsing. Щоб отримати доступ до режиму приватного перегляду, вам потрібно натиснути на значок шестірні у верхньому правому куті.
Крок 1 – Натисніть на Значок шестерні розміщено у верхньому правому куті.
Крок 2 – Натисніть на Безпека.
Крок 3 – Виберіть Перегляд InPrivate.
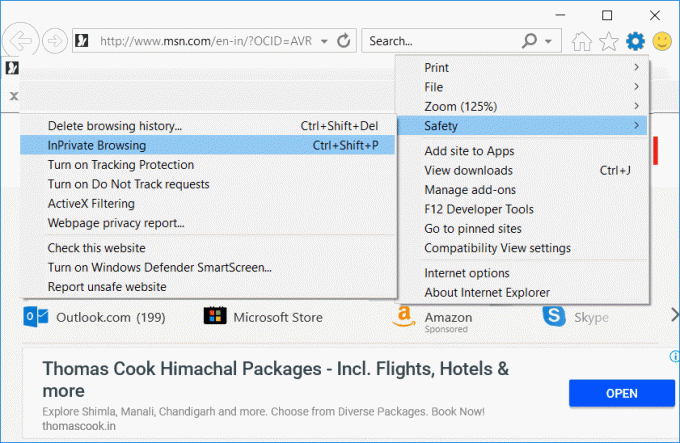
АБО
Ви також можете отримати доступ до режиму перегляду InPrivate, натиснувши «Ctrl + Shift + P”.

Коли ви отримаєте доступ до режиму приватного перегляду, ви можете підтвердити його, поставивши прапорець синє поле поруч із рядком розташування браузера.
Почніть приватний перегляд у Microsoft Edge: перегляд InPrivate
Microsoft Edge це новий браузер, запущений Microsoft, який поставляється з Windows 10. Як і IE, у цьому режимі приватний перегляд називається InPrivate, і доступ до нього може здійснювати той самий процес. Ви можете натиснути на три крапки (Меню) і вибрати «Нове вікно InPrivate” або просто натисніть “Ctrl + Shift + P" доступу Перегляд InPrivate в Microsoft Edge.
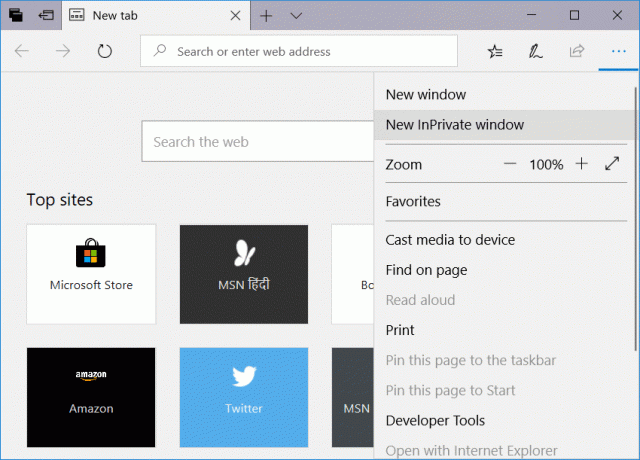
Всі вкладка буде сірого кольору і ти побачиш"В приватному житті», написано на синьому фоні у верхньому лівому куті вікно приватного перегляду.

Safari: запустіть вікно приватного перегляду
Якщо ви використовуєте Браузер Safari, який вважається постачальником приватного перегляду, ви можете легко отримати доступ до приватного перегляду.
На пристрої Mac:
Доступ до приватного вікна буде здійснюватися з пункту меню файлу або просто натисніть «Shift + Command + N”.
У приватному вікні браузера рядок розташування буде сірого кольору. На відміну від Google Chrome і IE, ви можете використовувати свої розширення в приватному вікні Safari.
На пристрої iOS:
Якщо ви використовуєте пристрій iOS – iPad або iPhone і ви хочете переглядати в приватному режимі у браузері Safari, у вас також є можливість.
Крок 1 – Натисніть на Нова вкладка варіант, зазначений у нижньому правому куті.
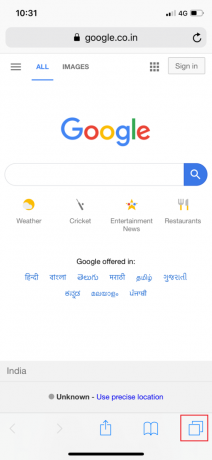
Крок 2 - Тепер ви знайдете Приватний варіант у нижньому лівому куті.

Після того, як приватний режим буде активовано, вся вкладка перегляду стане сірою.

Як ми можемо помітити, усі браузери мають схожі способи доступу до параметра приватного перегляду. Однак є різниця, інакше всі однакові. Для доступу до приватного браузера може бути кілька причин, а не лише приховування слідів або слідів вашої історії перегляду. Дотримуючись вищезгаданих методів, ви можете легко отримати доступ до параметрів приватного перегляду в будь-якому зі згаданих браузерів.
Рекомендовано:
- Стискайте відеофайли без втрати якості [2019]
- Відкрийте приховані паролі за зірочкою без будь-якого програмного забезпечення
- Вимкнути сенсорний екран у Windows 10 [ПОСІДНИК]
- Установіть максимальний ліміт гучності в Windows 10
Сподіваюся, наведені вище кроки були корисними, і тепер ви можете легко Почніть приватний перегляд у своєму улюбленому браузері, але якщо у вас все ще є запитання щодо цього підручника, не соромтеся задавати їх у розділі коментарів.



