3 найкращі способи імпортувати паролі з CSV в Google Chrome
Різне / / November 29, 2021
Google Chrome пропонує вам лише можливість імпортувати паролі безпосередньо з Firefox. Але для цього також потрібно встановити обидва браузери на одному ПК або Mac. Отже, якщо ви плануєте імпортувати дані для входу з іншого браузера або комп’ютера, вам слід покладатися на старий добрий файл CSV.

Більшість браузерів, включаючи Chrome, дозволяють легко експортувати паролі в електронну таблицю. Але імпорт зазначених даних із файлу CSV – це зовсім інша справа. Хоча Chrome має можливість імпортувати паролі за допомогою CSV, це експериментальна функція, яку потрібно ввімкнути вручну.
Однак є проблема. Прапорець веб-переглядача, який дозволяє ввімкнути можливість імпортування паролів за допомогою CSV, постійно з’являється та з’являється з різних випусків Chrome. На момент написання цього прапорця Chrome версії 80 міститься, але він був відсутній у кількох попередніх ітераціях Chrome.
Перший метод, наведений нижче, показує, що потрібно зробити, щоб увімкнути експериментальну функцію за допомогою прапорця браузера Імпорт паролів. Але якщо у вашому випуску Chrome його немає, ви знайдете два додаткові методи, які дозволять вам примусово ввімкнути імпорт паролів CSV у Chrome.
Увага: Імпорт паролів із файлу CSV перезапише подібні паролі, уже збережені в Chrome. Тому перед початком роботи подумайте про створення резервної копії наявних паролів Chrome в інший файл CSV.
1. Увімкнути позначку імпорту пароля
Увімкнення прапора браузера Імпорт паролів за допомогою Панель експериментів Chrome дозволяє ввімкнути можливість імпортування паролів та іншої інформації для входу, що міститься у файлі CSV, у Chrome. Процес передбачає перезапуск браузера, тому збережіть свою роботу, перш ніж виконувати наведені нижче дії.
Крок 1: Тип chrome://flags в адресний рядок, а потім натисніть клавішу Enter.

Крок 2: Тип імпорт паролів у рядку пошуку у верхній частині екрана Експерименти. Це повинно привести до позначки браузера Імпорт паролів.

Примітка: Якщо ви не можете відфільтрувати або знайти прапорець браузера Імпортування пароля, скористайтеся одним із методів 2 або 3, щоб увімкнути імпорт паролів через CSV у Chrome.
Крок 3: Відкрийте спадне меню поруч із Імпортування пароля, а потім виберіть Увімкнено.

Крок 4: Натисніть кнопку Перезапустити, щоб перезапустити браузер.

Крок 5: Відкрийте меню Chrome і натисніть Налаштування.

Крок 6: Натисніть Паролі під розділом Автозаповнення.

Крок 7: Натисніть піктограму з трьома крапками, розташовану навпроти Збережених паролів.

Крок 8: Натисніть на опцію Імпортувати.

Крок 9: Виберіть файл CSV, який потрібно імпортувати, у вікні File Explorer або Finder, що з’явиться на екрані, а потім натисніть кнопку Відкрити.

Потім ви повинні знайти всі імпортовані паролі, об’єднані з усіма існуючими паролями в Chrome. Подібні записи будуть замінені.
Імпортування паролів через CSV буде ввімкнено, доки для прапорця Імпортування пароля встановлено значення Enabled. Якщо ви хочете вимкнути цю функцію після імпортування паролів, поверніться на панель «Експерименти Chrome» і встановіть прапорець за умовчанням.
2. Увімкніть імпорт паролів CSV через командний рядок (CMD) або термінал
Якщо прапорець імпортування пароля недоступний у Chrome, ви можете скористатися одним із них Командний рядок (Windows) або Термінал (macOS) примусово активувати можливість імпорту паролів через CSV. Однак ви повинні виконувати кроки кожного разу, коли хочете використовувати цю функцію. Але враховуючи, що ви навряд чи будете постійно імпортувати паролі, це не повинно бути проблемою.
Примітка: Перш ніж почати, закрийте всі запущені екземпляри Google Chrome. Ви можете скористатися іншим веб-переглядачем, щоб виконати наведені нижче дії, або скопіювати їх у автономному режимі для довідки.
Google Chrome – Windows
Крок 1: Відкрийте меню «Пуск», введіть cmd, а потім натисніть кнопку Відкрити.

Крок 2: Скопіюйте та вставте наведену нижче команду в консоль командного рядка, а потім натисніть Enter:
cd "\Program Files (x86)\Google\Chrome\Application"

Крок 3: Скопіюйте та вставте наступну команду, а потім натисніть Enter:
chrome.exe -enable-features=Імпорт пароля

Після виконання команди Chrome запуститься автоматично.
Крок 4: Перейдіть до Налаштування Chrome > Паролі, а потім натисніть значок із трьома крапками поруч із Збережені паролі.

Натисніть опцію Імпортувати, а потім виберіть файл CSV, з якого потрібно імпортувати паролі.
Google Chrome – macOS
Крок 1: Відкрийте Finder, натисніть Перейти, а потім натисніть Утиліти.

Крок 2: Двічі клацніть Термінал.

Крок 3: Введіть таку команду в термінал, а потім натисніть Enter:
/Applications/Google\ Chrome.app/Contents/MacOS/Google\ Chrome -enable-features=PasswordImport

Chrome запуститься автоматично після виконання команди.
Крок 4: Перейдіть у Налаштування Chrome > Паролі, а потім натисніть значок із трьома крапками поруч із Збережені паролі.

Щоб імпортувати паролі з файлу CSV, скористайтеся опцією «Імпорт», яка тепер відображається.
3. Використовуйте інструменти розробника, щоб показати параметр імпорту
Альтернативним методом примусової активації можливості імпортування паролів є використовувати вбудовану функціональність DevTools у Chrome, щоб "показати" параметр Імпорт. Але так само, як і з наведеним вище методом, ви повинні виконувати це щоразу, коли хочете імпортувати паролі за допомогою CSV в Chrome.
Крок 1: Перейдіть до Налаштування Chrome > Паролі, а потім натисніть значок із трьома крапками поруч із Збережені паролі. Далі клацніть правою кнопкою миші Експортувати паролі, а потім натисніть Перевірити.

Крок 2: На панелі DevTools, що відображається праворуч від екрана, знайдіть слово з позначкою «прихований». Він розташований над елементом, виділеним за замовчуванням.

Крок 3: Двічі клацніть «приховано», щоб вибрати його.

Крок 4: Натисніть клавішу Delete, щоб видалити вибране слово. Дотримуйтесь, натиснувши клавішу Enter. Результат повинен виглядати як на скріншоті нижче.

Крок 5: Перемістіть фокус з панелі інструментів розробника на екран паролів. Клацніть піктограму з трьома крапками поруч із Збережені паролі, і ви побачите опцію Імпортувати в списку. Потім ви можете використовувати його для імпорту паролів із файлу CSV.

Ви можете вийти з панелі DevTools. Але якщо ви відійдете від екрана паролів, ви повинні виконати наведені вище дії, щоб знову показати параметр Імпорт.
Відкрита економіка
Зрозуміло, чому Google приховує можливість імпортувати паролі через CSV за замовчуванням — проблеми з перезаписом. Незважаючи на це, дивно бачити прапорець браузера, який дозволяє ввімкнути функціональність зовсім зникнути — і знову з’явитися — без попередження. Але якщо ви використовуєте альтернативні методи, перераховані вище, у вас не повинно виникнути проблем із активацією функції.
Далі: Чи справді гарна ідея спочатку використовувати вбудований менеджер паролів Chrome? Натисніть посилання на наступну публікацію, щоб дізнатися це.

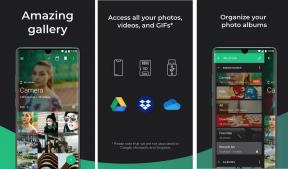
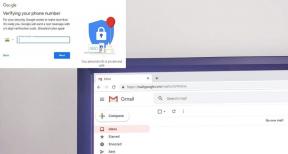
![Windows 10 не запам'ятає збережений пароль WiFi [ВИРІШЕНО]](/f/dcd963812d28a3d77abce15e936bdd7c.png?width=288&height=384)