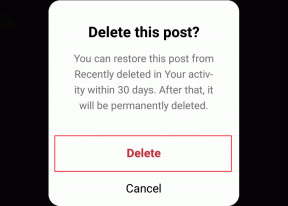Як прикріпити файли iCloud Drive в Outlook для iOS
Різне / / November 29, 2021
Microsoft Outlook для iOS — це фантастичний поштовий клієнт із вбивчими функціями продуктивності та значно перевершує рідну програму Mail на iPhone та iPad. Але, як не дивно, йому не вистачало прямих засобів для прикріплення файли, розміщені в iCloud. Смішно, правда? На щастя, недавнє оновлення, схоже, вирішило цю проблему.

Outlook для iOS тепер має повну інтеграцію програми Файли. Таким чином, ви можете вкладати файли, що зберігаються в iCloud, а також файли в інших службах хмарного сховища — включаючи локальне сховище.
Давайте розглянемо всі можливі способи прикріплення файлів (і навіть папок) iCloud Drive в Outlook для iOS.
Примітка: Щоб наведені нижче інструкції працювали, потрібен Outlook для iOS версії 3.33.0 або новішої. Відкрийте меню Outlook, натисніть Налаштування, а потім натисніть Довідка та відгуки, щоб перевірити версію Outlook.
Вкласти файл до нового електронного листа
Щоб прикріпити файл iCloud в Outlook для iOS, потрібно використовувати вбудовану функціональність програми «Файли». Наведені нижче кроки покажуть вам, як це зробити.
Крок 1: Почніть з написання листа або відповіді на нього. Трохи над екранною клавіатурою торкніться значка Вкласти, а потім виберіть параметр Вкласти файл у контекстному меню.


Скрок 2: На екрані «Вкласти файл», що з’явиться, торкніться iCloud Drive & Device в розділі «Інші місця». Потім ви побачите інтегрований засіб вибору програми «Файли» — торкніться «Огляд», а потім торкніться iCloud Drive, щоб продовжити.


ТIP: Ви також можете вкладати файли з будь-яких інших місць, перелічених у програмі «Файли», включно з розташуванням «На моєму iPhone/iPad».
Крок 3: Перейдіть до розташування файлу. Далі торкніться файлу, і ви негайно знайдете його вкладеним до електронної пошти.


Якщо ви хочете прикріпити кілька файлів, вам потрібно кілька разів натиснути піктограму Вкласти і повторити всю процедуру заново. Для набагато простішого способу прокрутіть вниз.
Також на Guiding Tech
Вкладіть кілька елементів за допомогою програми «Файли».
Правда, це клопітка, коли вам доводиться прикріпити кілька файлів iCloud до електронного листа в Outlook для iOS, використовуючи метод вище. Однак є простіший спосіб — замість цього ви можете використовувати програму «Файли» безпосередньо для спільного використання кількох файлів у Outlook для iOS, який потім автоматично прикріпить їх до нового електронного листа. Звичайно, це неможливо під час відповіді на електронний лист.
Крок 1: Відкрийте програму Файли, а потім виберіть iCloud Drive.


Скрок 2: Перейдіть до розташування файлів, які потрібно прикріпити. Торкніться опції Вибрати розташування у верхньому правому куті екрана, а потім торкніться файлів, які потрібно прикріпити. Дотримуйтесь цього, торкнувшись значка «Поділитися» в нижній частині екрана.
Увага: Утримайтеся від додавання елементів із загальним розміром файлу 20 МБ. Outlook для iOS не зможе надіслати ваш вкладений файл, якщо ви перевищите цей поріг.


Крок 3: Виберіть Outlook на аркуші спільного доступу. Після цього ви повинні автоматично побачити вибрані файли, прикріплені до Outlook для iOS.


Іноді ви можете не бачити піктограму Outlook у списку на аркуші спільного доступу. Щоб увімкнути його, прокрутіть праворуч від рядка значків, а потім торкніться «Більше».
Також на Guiding Tech
Стиснути та прикріпити папки
Ви не можете прикріпити папки в iCloud до Outlook для iOS ні безпосередньо, ні через програму Файли. Можливо, це станеться в майбутньому оновленні програми. Однак ви можете легко заархівувати папку за допомогою Власні можливості стиснення файлів програми. Після цього ви можете прикріпити його до електронного листа, як і будь-який інший файл.
Примітка: Можливості стиснення програми Files доступні лише в iOS 13 та iPadOS і новіших версіях.
Крок 1: Відкрийте програму «Файли», а потім перейдіть до папки в iCloud Drive (або в будь-якому іншому місці програми), якою ви хочете поділитися.
Натисніть і утримуйте папку, а потім торкніться опції Стиснути в контекстному меню. Ви повинні побачити архів папки, створеної в тому самому місці. Далі натисніть і утримуйте ZIP-архів, а потім натисніть Поділитися.


Скрок 2: На аркуші спільного доступу, що з’явиться, натисніть Outlook. Ви повинні побачити ZIP-архів, прикріплений до нового електронного листа.


ТIP: Крім того, ви можете поділитися папкою iCloud Drive через Outlook (або будь-який інший додаток) у вигляді посилання. Після довгого натискання елемента натисніть Поділитися, а потім натисніть Додати людей, щоб додати контакти, з якими ви хочете поділитися ним. Нарешті, виберіть Outlook, щоб додати посилання до нового електронного листа.
Також на Guiding Tech
Стає краще
Outlook для iOS є одним із найкращих поштових клієнтів для iPhone та iPad, а можливість легко вкладати файли, що зберігаються в iCloud Drive, робить його ще кращим, ніж будь-коли раніше. Якщо саме це завадило вам повністю перейти на флагманський поштовий клієнт Microsoft, то тепер у вас немає причин цього не робити.
Далі: Outlook для iOS може бути ще кращим. Ось 7 чудових доповнень, які вам потрібно отримати, щоб використовувати Outlook як професіонал.