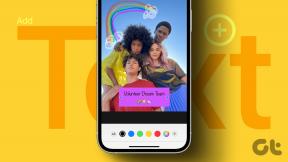Пояснення дозволів на спільний доступ до Google Диска: докладний посібник
Різне / / November 29, 2021
Диск Google, хмарний сервіс зберігання даних, є досить винятковим інструментом. Це дозволяє зберігати різні типи файлів у хмарі, а також ділитися цими файлами та папками з іншими. Це означає, що ви можете легко співпрацювати з іншими за допомогою Диска.

Однак Диск містить різні типи файлів, як-от Документи, Форми, Таблиці тощо, і спосіб обміну цими файлами також різниться. Наприклад, можна дати дозвіл на редагування файлу другові, але ви двічі подумаєте, перш ніж дати його невідомій особі.
Щоб полегшити вам процес спільного доступу, тут ми представляємо докладний посібник щодо процесу спільного доступу до Google Диска та його дозволів. Давайте перевіримо це.
Типи спільного доступу до файлів і папок на Google Диску
Є три способи поділитися файлами та папками на Диску.
1. Поділіться з Контактами
Якщо людина у вашому Контакти Google, ви можете просто ввести їх ім’я в доступну опцію, і вони отримають сповіщення електронною поштою. Цей метод працює і для контактів, які не належать Google, якщо вони є у вашому списку контактів.

2. Поділіться за посиланням
Іноді ми хочемо поділитися файлом з людиною, якої немає в нашому списку контактів, наприклад, з новим клієнтом. У таких ситуаціях ви можете створити посилання, а потім поділитися ним з іншими. Будь-хто, хто має посилання, може мати доступ до спільного файлу.

3. Публікація файлів в Інтернеті
Це можуть бути файли з таких інструментів, як Google Документи, Таблиці, Презентації та Форми вбудовані у веб-сайти для перегляду будь-кому. Це третій тип спільного доступу, дозволений Google Диском, який має назву «Для всіх в Інтернеті».
Примітка: усі методи можна використовувати для обміну файлами з обліковими записами, які не належать Google.

Тип дозволів
Диск пропонує три типи дозволів.
1. Можна редагувати
Цей дозвіл встановлюється за замовчуванням, коли ви ділитеся файлами зі своїми контактами за допомогою першого способу, згаданого вище. З цим дозволом інші, які мають доступ до файлів, можуть редагувати їх, тобто вносити зміни. Також дуже важливо зазначити, що вони також можуть поділитися файлом з іншими.
У випадку з папками ви знайдете дозвіл «Можу впорядковувати, додавати та редагувати». Тобто інші можуть виконувати всі завдання редагування та організації файлів у папці, наприклад додавати, редагувати, видаляти та переміщувати файли.
Примітка: Якщо надано доступ до контактів, які не належать Google, для дозволу за умовчанням встановлено лише перегляд.
Використовуйте цей дозвіл, коли хочете співпрацювати з іншими та довіряєте людям, з якими надаєте спільний доступ до файлів. Наприклад, якщо ви працюєте над проектом коледжу зі своїми друзями.
Також на Guiding Tech
2. Можна переглядати
Як очевидно, з цим дозволом інші не матимуть прав редагувати будь-який окремий файл. Вони можуть лише відкривати та переглядати файли в папці та не вносити в них жодних змін. Вони також не можуть поділитися файлами з іншими.

Використовуйте це, якщо хочете, щоб інші переглядали дані. Наприклад, його можна використовувати для спільне використання папки з малюнками в ньому. Таким чином інші можуть легко переглядати фотографії, не видаляючи чи не змінюючи їх жодним чином.
Примітка: Коли ви надаєте доступ до папок з дозволами на перегляд або редагування, те саме стосується всіх файлів у ній. Але, якщо хочете, ви можете змінити дозволи для окремих файлів.
3. Може коментувати
Доступний лише для файлів, цей дозвіл є модифікованою версією дозволу Can View, оскільки він дозволяє іншим додавати коментарі та пропозиції. Однак вони не можуть редагувати файл або ділитися ним з іншими. Можна сказати, що він має більше прав, ніж Can View, але менше, ніж Can Edit.
Як поділитися файлами Google Диска на комп’ютері та в мобільних додатках
Почнемо спочатку з робочого столу.
Комп'ютер
Для різних типів спільного доступу кроки відрізняються.
Поділіться з Контактами
На робочому столі відкрийте Диск і клацніть правою кнопкою миші файл, яким хочете поділитися. Потім виберіть Поділитися з меню.

У спливаючому вікні введіть ініціали контакта, з яким ви хочете поділитися файлом. Google автоматично покаже схожі контакти. Виберіть один. Ви знайдете поле дозволу поруч із скринькою електронної пошти. Натисніть на нього, щоб вибрати необхідний дозвіл.

Створити посилання для спільного доступу
Щоб створити посилання для спільного доступу, є два способи.
У першому способі натисніть опцію Отримати посилання для спільного доступу у спливаючому вікні вище.

На наступному екрані ви побачите посилання з можливістю встановити дозвіл. Скопіюйте посилання і вставте його куди потрібно. Натисніть на поле дозволу, щоб змінити дозвіл.


У другому способі клацніть правою кнопкою миші файл на Диску та виберіть Отримати посилання для спільного доступу. Відкриється скринька. Натисніть Налаштування спільного доступу, щоб змінити дозволи.


Зробити файли загальнодоступними
Щоб вставити файли, виконайте будь-який із двох згаданих вище методів для створення посилання для спільного доступу. У полі «Поділитися з іншими» натисніть поле дозволу та виберіть «Більше».

На наступному екрані виберіть параметр «Публічно в Інтернеті».

Мобільні програми
Ось як поділитися файлами на Android та iPhone.
Поділіться з Контактами
Крок 1: Відкрийте файл, яким ви хочете поділитися, і торкніться значка з трьома крапками у верхньому правому куті. У меню виберіть пункт Поділитися та експортувати.


Крок 2: Торкніться «Поділитися» та введіть ім’я контакту. Потім натисніть кнопку відправки вгорі.


Також на Guiding Tech
Отримайте посилання для спільного доступу
Щоб створити посилання для спільного доступу, виконайте крок 1, а потім виберіть у меню пункт Спільний доступ. Посилання буде скопійовано на буфер обміну. Отримавши посилання, вставте його куди потрібно, наприклад WhatsApp. Щоб скопіювати посилання в майбутньому, виконайте крок 1 і виберіть у меню Копіювати посилання.


Крім того, торкніться значка з трьома крапками під назвою файлу на головному екрані програми та виберіть потрібну опцію.


Змінити та скасувати дозволи на спільний доступ
Якщо ви поділилися файлами або папками з іншими, це не означає, що ви не можете змінити свій дозвіл.
Ось як це зробити.
Комп'ютер
Крок 1: Клацніть правою кнопкою миші спільний файл або папку та виберіть пункт «Поділитися» з меню.

Крок 2: Щоб вимкнути спільний доступ за посиланням або змінити дозвіл, натисніть поле «Будь-хто, хто має посилання». Тепер або змініть дозвіл, або вимкніть спільний доступ за посиланням.

Крок 3: Щоб скасувати дозвіл для окремої особи, натисніть кнопку Додатково у спливаючому вікні вище.

Крок 4: Використовуйте доступні параметри, щоб скасувати або змінити дозвіл.

Мобільні програми
Крок 1: Відкрийте спільний файл і торкніться значка з трьома крапками вгорі. У меню виберіть пункт Поділитися та експортувати.

Крок 2: Якщо ви хочете вимкнути спільний доступ за посиланням, торкніться перемикача біля пункту Спільний доступ за посиланням. Щоб переглянути, хто має доступ до файлів, і змінити дозвіл, торкніться «Поділитися».

Крок 3: Торкніться піктограм, доступних у розділі «Хто має доступ» внизу.


Чи надає спільний доступ до файлу або папки доступ до всіх інших файлів і папок
Ні. Інші можуть отримати доступ лише до файлу або папки, якими ви ділитеся. У разі папки всі файли в ній також будуть спільні.
Визначте спільні файли
Хоча немає спеціального екрана для перегляду всіх файлів, якими ви поділилися з іншими, ви можете ідентифікувати такі файли за піктограмою спільного доступу, видимою поруч із ними.

Знайдіть файли, якими ви поділилися зі мною
На щастя, ви отримуєте окреме місце для перегляду всіх файлів, якими з вами поділилися. На робочому столі клацніть опцію «Надіслані мені» зліва.

У мобільних програмах торкніться значка «Поділитися» внизу.

Також на Guiding Tech
Правильний дозвіл
Комбінуючи різні налаштування спільного доступу та дозволи, ви можете використовувати Google Диск кількома способами. Однак будьте обережні під час надання дозволів та прав на спільний доступ, оскільки будь-хто може зловживати даними. Ще раз повторю: будь-хто, хто має дозвіл на редагування, може поділитися файлами з іншими. Тому обмежтеся лише довіреним людям.
Далі: Цікаво, що використовувати для зберігання фотографій – Google Диск чи Фото? Знайдіть відповідь у дописі порівняння.