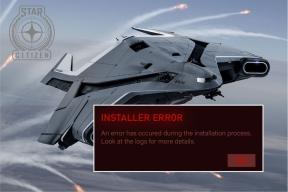Дослідження функцій діаграм і креслень у Google Docs
Різне / / November 29, 2021
Google був тут же, коли хвиля хмарних обчислень почала набирати обертів. Скажімо, це був сам Google, який почав це. Однією з найбільших помилок хмарних обчислень було те, що у вас не було нічого, що могло б конкурувати з Microsoft Office. Насправді, досі немає… але Документи Google, мабуть, найкраща онлайн-альтернатива, яку ви можете подивитися.
The Діаграми і Малювання функції – це ті, які були розширені. The Діаграми та інструменти для малювання мають відповідні редактори і є більш ніж зручними для повсякденної роботи з документами.
Діаграми в Google Docs
Редактор діаграм є, мабуть, одним із найбагатших інструментів, які ви можете знайти в Google Docs. Ці параметри можуть значно покращити ваші електронні таблиці, якщо ви використовуєте правильний тип діаграм, яких Google надає чимало. Ось огляд.
1. Створити першу діаграму легко: введіть дані в електронну таблицю та виберіть діапазон комірок. Потім виберіть Вставка > Діаграма з меню панелі інструментів. Потім ви можете налаштувати свою діаграму за потрібними візуалізації.

2. У вас є багато вибору, коли справа доходить до зовнішнього вигляду. Широкі категорії: лінія, область, стовпець, смуга, розкид, круг, карти, тенденція та ще кілька, наприклад організаційні діаграми, таблиці таблиць, шкала тощо. Під кожним з них є ще кілька стилів. Нові типи діаграм, як-от комбіновані діаграми, діаграми свічників і діаграми дерева, повинні покривати всі статистичні потреби. Інструмент діаграми рекомендує правильний тип діаграми.

3. Ви можете позначити діаграму та осі, змінити макет і відформатувати всю діаграму за допомогою потрібних кольорів. Вибір правильного типу діаграми відповідно до даних і стилізованого формату можуть надати вам професійний вигляд, якого можна було очікувати від чогось такого потужного, як Excel.

4. Ви можете перетягувати та розташувати діаграму в будь-якому місці електронної таблиці. Перетягніть маркери, щоб змінити розмір діаграми в документі.
5. Примітна особливість полягає в тому, що діаграми є живими – коли ви змінюєте дані в клітинках, графік також оновлюється. Однак для використання в будь-якому іншому документі ви повинні скопіювати та вставити його знову через веб-буфер обміну, якщо будь-які дані змінюються.
Малюнки в Google Docs
Ви можете отримати доступ до інструмента «Малюнки» з програм «Документ», «Презентація» та «Електронна таблиця» або натиснути окремий інструмент під Створити новий меню. Ми розглянемо автономний редактор малюнків, оскільки він дозволяє нам легше співпрацювати та ділитися (а також спілкуватися) нашими малюнками з іншими.
Ось що ще можна зробити за допомогою інструмента малювання:
1. Використовуйте лінії, стрілки, каракулі, замкнуті петлі та лінії (полілінії), дуги, фігури та текст, щоб створити основні малюнки.

2. Використовуйте URL-адресу, щоб вставити зображення або завантажити зображення безпосередньо з робочого столу. Ви також можете завантажити зображення за допомогою пошуку зображень Google або зі свого Альбом Picasa.

3. Ви можете використовувати сітки та напрямні, щоб точно розташувати зображення на полотні. Повне меню елементів керування надає вам більше контролю, якщо ви хочете вибрати та керувати кількома зображеннями на одному полотні.

4. Ви можете використовувати веб-буфер обміну, щоб вставляти малюнки в інші документи Google, електронні таблиці чи презентації, знову редагуючи їх вбудовано.
5. Ви можете поділитися і співпрацювати в режимі реального часу з іншими на одному документі. Будучи програмою Google, онлайн-чат також є чудовою підмогою для спільної роботи, коли справа доходить до роботи з командами.

Нарешті, ви можете публікувати або завантажувати свої зображення (як файли PNG, JPG, PDF і SVG)… або повторно використовувати їх в інших документах.
Ці два інструменти повинні запевнити вас, що Документи Google можуть прийти на допомогу, коли деякі «вікна» для вас закриті. 🙂