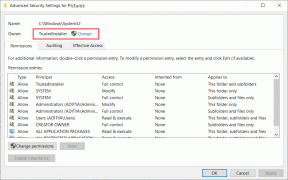Використовуйте функцію керованого доступу iPhone, щоб безпечно передати його дітям
Різне / / November 29, 2021

Але що станеться, коли вам доведеться віддати свій iPhone своїм дітям?
У цих сценаріях ви зазвичай не будете настільки обережні, якщо взагалі будете, лише щоб пошкодувати про це пізніше, коли дитина знайде ці приватні фотографії, документи, електронні листи чи нотатки, які є настільки цінними для вас і показують їх комусь іншому, або навіть гірше, видаляє їх. Це дуже делікатна ситуація, з якою не повинен стикатися жоден власник iPhone. На щастя, iPhone, iPad та iPod Touch мають ряд опцій доступності, які значно полегшують життя користувачів.
Одним з найважливіших варіантів доступності є
Керований доступ, що дозволяє мати набагато більше контроль над тим, що хтось робить на вашому телефоні, коли ви передаєте його, і що ідеально, коли справа доходить до того, щоб дати ваш телефон дітям. Ця функція була доступна в iOS 5, але iOS 6 додала до неї багато опцій, що зробило її кориснішою.Давайте подивимося, як працює керований доступ і як ви можете ввімкнути його для будь-якої програми на вашому iPhone.
Увімкнення керованого доступу на iPhone
Крок 1: На вашому iPhone торкніться Налаштування > Генеральний > Доступність. Після того, як ви введете Доступність екрана, прокрутіть вниз і вниз Навчання натисніть на Керований доступ.


Крок 2: Натисніть на Керований доступ і переключіть його Увімкнено. Також торкніться Встановіть пароль щоб встановити новий пароль для цієї опції, щоб мати можливість вимкнути керований доступ у разі потреби. Обов’язково встановіть пароль, який знаєте лише ви, і який відрізняється від звичайного пароля вашого iPhone.

Тепер, коли ви ввімкнули Керований доступ, він готовий до використання в будь-якій програмі на вашому iPhone. Після активації керований доступ дозволить вам вимкнути деякі функції вашого iPhone (наприклад, сенсорний екран або апаратні кнопки), а також навіть виберіть, які області екрана ви не хочете, щоб ваша дитина використовувала, і обмежте доступ до них, залишаючи решту програми ідеально придатний до використання.
Давайте використаємо гру як приклад того, як активувати ці налаштування в програмі.
Крок 3: Запустіть будь-який додаток. В даному випадку це буде гра, найпоширеніший сценарій передачі iPhone дитині. Відкривши програму, натисніть Додому кнопку три рази поспіль. Екран відійде на задній план, що дозволить вам налаштувати інші параметри, наприклад, деактивувати апаратні кнопки. Крім того, ви також зможете обводити певні ділянки екрана, де ви хочете вимкнути дотик.
Таким чином, ви можете запобігти, наприклад, вашій дитині торкатися певних меню та випадково виходити з програми. iPhone не дозволяє зробити скріншоти під час цього екрана, але на скріншоті нижче мені вдалося зобразити три області екрана, які я обмежив.

Крок 4: Після того, як ви завершите вибір із цих параметрів, торкніться Почніть кнопку у верхньому правому куті екрана, щоб запустити Керований доступ режим у цій програмі. відтоді ваша дитина буде обмежена лише в цій програмі. Навіть якщо він тричі натисне кнопку «Додому», щоб спробувати деактивувати керований доступ, йому все одно потрібно буде ввести пароль, який ви встановили раніше, щоб деактивувати його.

Крок 5: Коли ваша дитина закінчить роботу з програмою, а у вас повернуться iPhone, просто введіть свій пароль і вимкніть керований доступ.
Останні думки
Керований доступ – це чудова функція, про яку повинен знати кожен власник iPhone. Він захищає вашу інформацію, водночас надаючи дітям контрольоване середовище, де вони можуть безпечно користуватися улюбленими програмами та іграми. Спробуйте і дайте нам знати в коментарях, чи буде він вам корисний.
Верхнє зображення: CNET