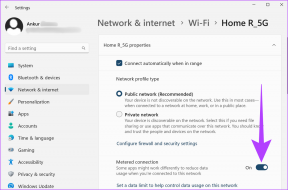USB-пристрій не працює в Windows 10 [ВИРІШЕНО]
Різне / / November 28, 2021
USB-пристрій не працює в Windows 10 є поширеною проблемою, яка виникає при роботі з USB. Як правило USB-пристрій не працює Помилка відображається після підключення USB-пристрою, наприклад принтера, сканера, зовнішнього диска, жорсткого диска чи ручки до комп’ютера. Іноді, коли виникає ця помилка, диспетчер пристроїв може вказати «Невідомий пристрій» у контролерах універсальної послідовної шини.
У цьому посібнику ви можете знайти всю інформацію про USB-пристрій, який не працює у Windows 10. Витративши багато часу, ми придумали ці кілька робочих рішень щодо того, як це зробити виправити проблему, що не працює USB-пристрій. Будь ласка, спробуйте всі перераховані нижче методи, перш ніж зробити будь-який висновок.
![Виправити USB-пристрій, який не працює в Windows 10 [ВИРІШЕНО]](/f/08ffe807493f6b9db0a83d0e2cc31f13.jpg)
Різні типи помилок, які ви можете отримати, коли маєте справу з непрацюючим USB-пристроєм:
- USB-пристрій не розпізнається
- Нерозпізнаний USB-пристрій в диспетчері пристроїв
- Програмне забезпечення драйвера USB-пристрою не було успішно встановлено
- Windows зупинила цей пристрій, оскільки він повідомив про проблеми (код 43).
- Windows не може зупинити ваш пристрій «Загальний том», оскільки програма все ще використовує його.
![Виправити USB-пристрій, який не працює в Windows 10 [ВИРІШЕНО]](/f/e5468e7765ef998655f7468ddadee06d.png)
Зміст
- Виправити USB-пристрій, який не працює в Windows 10 [ВИРІШЕНО]
- Поширені причини помилки, через яку USB-пристрій не працює:
- Спосіб 1. Вимкніть EnhancedPowerManagementEnabled
- Спосіб 2. Запустіть засіб усунення несправностей обладнання та пристроїв
- Спосіб 3. Оновіть драйвер пристрою
- Спосіб 4. Автоматична діагностика та усунення проблем з USB-накопичувачем Windows
- Спосіб 5. Установіть останні драйвери пристроїв Intel.
- Спосіб 6. Запустіть перевірку помилок диска Windows
Виправити USB-пристрій, який не працює в Windows 10 [ВИРІШЕНО]
Поширені причини помилки, через яку USB-пристрій не працює:
- Пошкоджені або застарілі драйвери USB.
- Можливо, USB-пристрій не працював.
- Несправність апаратного забезпечення хост-контролера.
- Комп’ютер не підтримує USB 2.0 або USB 3.0
- Драйвери USB Generic Hub несумісні або пошкоджені.
Тепер давайте подивимося, як Виправити USB-пристрій, який не працює в Windows 10 за допомогою наведеного нижче посібника з усунення несправностей.
Спосіб 1. Вимкніть EnhancedPowerManagementEnabled
1. Натисніть клавішу Windows + R і введіть «devmgmt.msc», потім натисніть Enter, щоб відкрити Диспетчер пристроїв.

2. Тепер розгорніть Контролери універсальної послідовної шини.
3. Потім підключіть USB-пристрій, у якому виникла проблема, і помітите зміни в контролерах універсальної послідовної шини, тобто ви побачите список, оновлений разом із вашим Пристроєм.
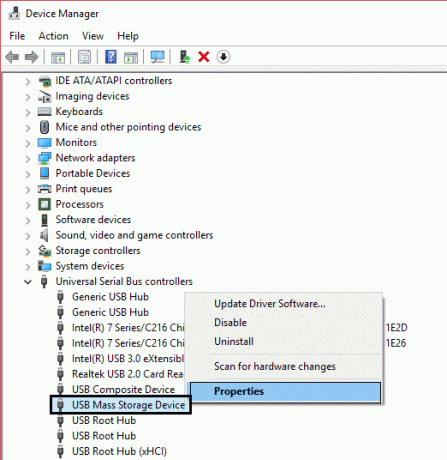
Примітка: Можливо, вам доведеться використовувати hit and trial, щоб ідентифікувати свій пристрій, і для цього вам доведеться кілька разів підключати/відключати USB-пристрій. Завжди використовуйте опцію «Безпечне видалення», коли від’єднуєте USB-пристрій.
4. Після того, як ви ідентифікували свій пристрій у контролерах універсальної послідовної шини, клацніть його правою кнопкою миші та виберіть властивості.
5. Далі перейдіть на вкладку «Деталі» та зі спадного меню «Властивість» виберіть «Шлях до екземпляра пристрою.“

6. Запишіть значення екземпляра пристрою шлях, тому що він нам знадобиться далі, або клацніть правою кнопкою миші та скопіюйте його.
7. Натисніть Клавіша Windows + R і введіть «regedit», потім натисніть Enter, щоб відкрити редактор реєстру.

8. Перейдіть до наступного:
HKEY_LOCAL_MACHINE\SYSTEM\CurrentControlSet\Enum\USB\
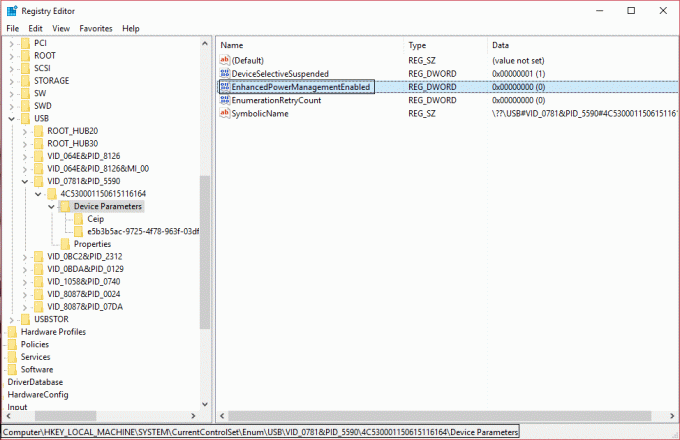
9. Тепер шукайте DWORD EnhancedPowerManagementEnabled і двічі клацніть на ньому.
Примітка: Якщо ви не можете знайти DWORD, створіть його, клацнувши правою кнопкою миші, виберіть Створити, а потім значення DWORD (32-розрядне). І назвіть DWORD як «EnhancedPowerManagementEnabled», потім введіть 0 у значення та натисніть OK.
10. Змініть його значення з 1 до 0 і натисніть OK.
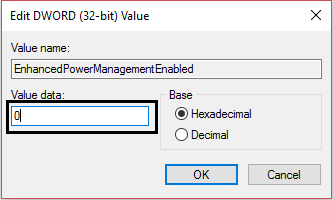
11. Тепер ви можете закрити редактор реєстру, а також диспетчер пристроїв.
12. Перезавантажте комп’ютер, щоб застосувати зміни, і це можливо виправити проблему, що USB-пристрій не працює у Windows 10.
Спосіб 2. Запустіть засіб усунення несправностей обладнання та пристроїв
1. Відкрийте панель керування за допомогою рядка пошуку Windows.

2. Виберіть Панель управління зі списку пошуку. Відкриється вікно Панель керування.

3. Шукати засіб усунення несправностей за допомогою рядка пошуку у верхньому правому куті екрана панелі керування.

4. Натисніть на Вирішення проблем з результату пошуку.
5. Відкриється вікно усунення несправностей.

6. Натисніть на Варіант обладнання та звуку.

7. У розділі Обладнання та звук натисніть на Налаштуйте параметр пристрою.

8. Вам буде запропоновано ввести пароль адміністратора. Введіть пароль, а потім натисніть на підтвердження.
9. Відкриється вікно засобу усунення несправностей обладнання та пристроїв.

10. Натисніть на Кнопка «Далі». який буде в нижній частині екрана, щоб запустити засіб усунення несправностей обладнання та пристроїв.

11. Засіб усунення несправностей почне виявляти проблеми. Якщо у вашій системі будуть виявлені проблеми, вам буде запропоновано усунути проблеми.
Спосіб 3. Оновіть драйвер пристрою
1. Натисніть Клавіша Windows + R і введіть «devmgmt.msc», а потім натисніть клавішу Enter, щоб відкрити Диспетчер пристроїв.

2. Тепер розгорніть Контролери універсальної послідовної шини.
3. Далі клацніть правою кнопкою миші пристрій, який ви раніше визначили в методі 1, і виберіть «Оновити програмне забезпечення драйверів.“
4. Виберіть «Автоматичний пошук оновленого програмного забезпечення драйверів.“

5. Нехай процес завершиться і подивіться, чи зможете ви вирішити проблему.
6. Якщо ні, повторіть крок 3. Цього разу виберіть «Перегляньте на моєму комп’ютері програмне забезпечення для драйверів.“
7. Виберіть «Дозвольте мені вибрати зі списку драйверів пристроїв на моєму комп’ютері.“

8. Далі виберіть USB-накопичувач і натисніть Далі.
Примітка: Переконайтеся, що прапорець Показати сумісне обладнання.
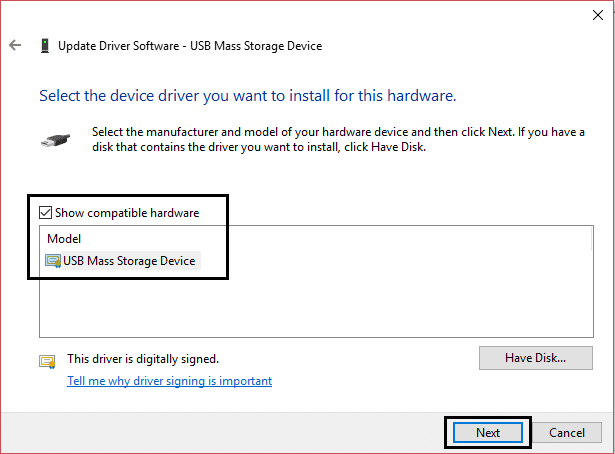
9. Натисніть «Закрити», а також закрийте «Диспетчер пристроїв».
10. Перезавантажте, щоб застосувати зміни, і це можливо Виправити USB-пристрій, який не працює в Windows 10.
Спосіб 4. Автоматична діагностика та усунення проблем з USB-накопичувачем Windows
1. Перейдіть за цим посиланням і натисніть кнопку Завантажити.
2. Коли сторінка завантажиться, прокрутіть униз і натисніть Завантажити.

3. Після завантаження файлу двічі клацніть файл, щоб відкрити файл Засіб усунення несправностей USB Windows.
4. Натисніть «Далі» і запустіть засіб усунення несправностей Windows USB.

5. ЯКЩО у вас є якісь підключені пристрої, засіб усунення несправностей USB попросить підтвердження для їх вилучення.
6. Перевірте USB-пристрій, підключений до вашого ПК, і натисніть «Далі».
7. Якщо проблема знайдена, натисніть на Застосуйте це виправлення.
8. Перезавантажте ПК.
Спосіб 5. Установіть останні драйвери пристроїв Intel.
1. Завантажте утиліту оновлення драйверів Intel.
2. Запустіть утиліту оновлення драйверів і натисніть «Далі».
3. Прийміть ліцензійну угоду і натисніть Встановити.

4. Зачекайте, поки утиліта оновлення драйверів Intel ініціалізує та встановить усі необхідні програми та файли.
5. Після завершення оновлення системи натисніть Запуск.
6. Тепер виберіть Почніть сканування і коли сканування драйвера буде завершено, натисніть на Завантажити.

7. Усі драйвери будуть завантажені до каталогу завантаження за замовчуванням згадується внизу ліворуч.
8. Нарешті, натисніть на Встановити щоб встановити найновіші драйвери Intel для вашого ПК.
9. Після завершення встановлення драйвера перезавантажте комп’ютер.
Подивіться, чи зможете ви виправити проблему, що USB-пристрій не працює у Windows 10, якщо ні, перейдіть до наступного методу.
Спосіб 6. Запустіть перевірку помилок диска Windows
1. Натисніть Клавіша Windows + R потім введіть diskmgmt.msc і натисніть Enter.

2. Далі клацніть правою кнопкою миші на вашому USB накопичувач і виберіть Властивості.
3. Тепер перейдіть до Вкладка Інструменти внутрішні властивості.
4. Натисніть на Перевірка помилок реєстрації.

5. Коли перевірка помилок USB завершена, закрийте все та перезавантажте.
Рекомендовано для вас:
- Як виправити BOOTMGR відсутня Windows 10
- Виправити збій у стані живлення драйвера Windows 10
- Виправити помилку системного потоку, яка не обробляється, Windows 10
- Як виправити автоматичне відновлення не вдалося відновити ваш ПК
Ось і все, вам вдалося Виправте проблему, що USB-пристрій не працює в Windows 10. Я сподіваюся, що один із перерахованих вище методів успішно вирішив вашу проблему/проблему, і якщо у вас все ще є запитання щодо цього посібника, не соромтеся задавати їх у коментарях. І поділіться цією публікацією зі своєю родиною чи друзями, щоб допомогти їм упоратися з помилками USB.
![USB-пристрій не працює в Windows 10 [ВИРІШЕНО]](/uploads/acceptor/source/69/a2e9bb1969514e868d156e4f6e558a8d__1_.png)