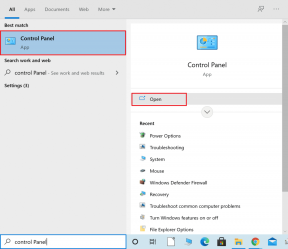Встановіть Windows 8 Dev Preview на Windows 7 за допомогою VirtualBox
Різне / / November 29, 2021
Нещодавно Microsoft випустила попередній перегляд для розробників своєї довгоочікуваної нової ОС Windows 8. Незважаючи на те, що він називається попереднім переглядом для розробників, будь-хто може протестувати його, щоб побачити і відчути його самостійно. Однак, щоб його встановити та використовувати, потрібна певна технічна майстерність, і, оскільки це попередній перегляд для розробників, є ймовірність, що щось піде не так.

Тому наша порада полягає в тому, якщо вам зручно з такими речами віртуалізація і подвійне завантаження, ви можете спробувати те, чого ми сьогодні навчатимемо, інакше просто насолоджуйтеся процесом і розширюйте свої знання про нього, щоб ви могли похвалитися перед своїми друзями-нубами.
Ця стаття також містить відео-інструкцію в кінці, і разом з цим ми запускаємо наш канал на Youtube. Ви повинні підписатися на нього, тому що найближчими днями ми додамо на канал ще багато крутих відео.
Наразі є деякі проблеми з подвійним завантаженням Windows 8, тому рекомендується чиста інсталяція. Якщо ви не хочете йти на чисту установку, ви можете
встановіть його на VirtualBox і запустіть нову ОС у наявній операційній системі.Якщо ви не знаєте, як встановити та запустити Windows 8 як віртуальну машину, ось повний посібник для вас. Я перевірив це на своєму Lenovo Y500 4EQ ноутбук. Ви можете подивитись на моє знімок системи який я взяв за допомогою Speccy.
Необхідні передумови
- Переконайтеся, що ваш комп’ютер підтримує апаратну віртуалізацію. Якщо ви не впевнені в цьому завантаженні Засіб виявлення віртуалізації за допомогою апаратного забезпечення Microsoft. Цей інструмент перевіряє, чи підтримує процесор вашого комп’ютера HAV і чи ввімкнено цей параметр.
- Завантажити Попередній перегляд розробника Windows 8 ISO.
- Мінімум 20 ГБ вільного місця на жорсткому диску
- Це не обов’язково, але оскільки це трохи виснажливий процес, ви можете посидіти за чашкою кави. 😉
Установка Windows 8 на Virtual Box
Крок 1: Завантажте та встановіть VirtualBox на вашому комп’ютері. Його встановлення не є ракетознавством і займе кілька хвилин, коли ви погодитеся з усіма дозволами.
Крок 2: Після успішної інсталяції запустіть VirtualBox за допомогою значка на робочому столі, який був створений під час встановлення. Запустіть майстра створення віртуальної машини, натиснувши кнопку Нова кнопка на головному вікні.

Крок 3: Назвіть свою віртуальну ОС і виберіть Microsoft Windows як тип операційної системи та Windows 7 як версію зі спадного списку.

Крок 4: Тепер ви повинні виділити оперативну пам’ять для вашої віртуальної ОС. Найкраще правило - це призначити половину того, що маєш. Припустимо, у вашій системі є 4 ГБ оперативної пам’яті, ви повинні призначити 2 ГБ для віртуальної ОС, щоб у вас залишилося 2 ГБ для поточної ОС.

Крок 5: Створіть новий Жорсткий диск запуску і натисніть далі.

Крок 6: Виберіть тип файлу Virtual Box Disk Image (VDI) і натисніть «Далі».

Крок 7: Тепер ви можете вибрати між фіксованим і динамічним типом зберігання. Немає нічого поганого у виборі будь-якого з двох, але Я віддаю перевагу фіксованим, а не динамічним щоб у мене не вистачало місця.

Крок 8: Виділіть простір на віртуальному диску. Я рекомендую а мінімум 16-20 ГБ місця для безперервного використання.

Крок 9: Натисніть кнопку створити на підсумкова сторінка щоб створити віртуальний диск.

Крок 10: Сядьте і трохи розслабтеся, поки Virtual Box створить свій віртуальний диск.

Крок 11: Після створення віртуальної ОС настав час внести деякі чудові зміни. Клацніть правою кнопкою миші на вашій віртуальній машині та виберіть налаштування. Тепер увімкніть VT-x і Розширення сторінок параметри на вкладці Система—>Прискорення.

Крок 12: Увімкнути PAE/NX у налаштуваннях процесора та збережіть налаштування, натиснувши кнопку OK. Тепер ви можете запустити свою віртуальну машину, натиснувши кнопку «Пуск».

Крок 13: У майстрі першого запуску виберіть файл ISO програми Windows 8 Developer Preview і натисніть «Далі».

Крок 14: Тепер почнеться інсталяція Windows 8. Для вашої зручності я вже зробив відеоурок. Ви можете подивитися на нього, якщо ви не впевнені в будь-якому кроку. Хоча відео записане для VMWare Workstation 8, це не матиме ніякої різниці.
Крок 15: Після завершення встановлення ви побачите абсолютно новий інтерфейс Metro.

З наступного разу, коли ви запускаєте свою віртуальну машину, ви завантажуватиметеся в Windows 8.
Якщо у вас виникнуть якісь проблеми під час процесу, я залишаю лише коментар. І слідкуйте за оновленнями, тому що найближчими днями ми ще більше пограємо з попереднім переглядом для розробників Windows 8. 🙂