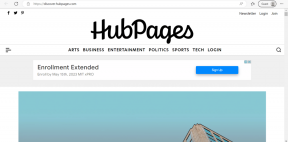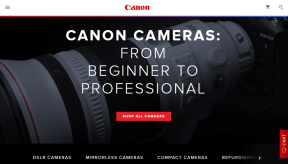Додайте календар, що показує розклад, до відповідей Outlook поза офісом
Різне / / November 29, 2021

Давайте змінимо цей стиль і надамо інноваційну криву тому, що розсилники бачать на нашому автоматизовані відповіді. Чому б не спробувати вказати подробиці нашої співпраці протягом цього періоду (або до і після цього періоду), щоб люди, які намагалися зв’язатися з нами, могли відповідно до цього (знову) зв’язатися.
І сьогодні ми навчимося включати такі деталі у графічному вигляді, тобто додаючи міні-календар (з вибраними деталями) до таких повідомлень у MS Outlook.
Кроки для включення міні-календаря до відповідей на відпустку
Процес виконання кроків 1 і 2 є загальним для всіх користувачів Outlook. Однак крок 3 не застосовуватиметься до тих, хто використовує OOO Assistant (доступний у версії MS Outlook Exchange). Наприкінці ми розповімо, що можуть зробити такі користувачі.
Крок 1: Запустіть клієнт MS Outlook і перейдіть до нього Календар розділу знизу лівої панелі. Клацніть правою кнопкою миші календар, який ви хочете включити в автоматичні повідомлення; а потім натиснути Надіслати електронною поштою.

Крок 2: Ви побачите діалогове вікно, в якому вам потрібно буде встановити діапазон дат і вибрати область календаря, яким ви хочете поділитися.

(а) Ви також можете змінити свій календар тут, якщо ви зробили неправильний вибір або вирішили змінити.
(б) Виберіть діапазон/період, який ви хочете зробити частиною своїх відповідей. Загалом, було б Наступні 7 днів (принаймні я так роблю).

(c) Виберіть деталі, якими ви хочете поділитися. Тут я вважаю за краще вирушати Обмежені деталі.

(d) Ви можете перемкнути Розширений налаштувань для додаткових параметрів та обмежень.

Щойно ви збережете налаштування, ваш календар буде імпортовано як повідомлення електронної пошти. Ви побачите мініатюрний календар із кольоровими індексами на дати, які визначають вашу заручину. Дати також містять посилання на деталі, зазначені нижче в повідомленні.

Я пропоную вам видалити вкладений файл, оскільки це стане зайвими даними.
Крок 3: Процедура після цього включає створення нового правила та встановлення його як відповіді на відпустку. Детально це пояснюється в іншому дописі тут. Виконайте кроки від 2 до кінця цієї статті.

Примітка: Для тих, хто використовує ТОВ помічник, скопіюйте результат кроку 2, перейдіть до місця, де ви встановили повідомлення для відповідей, і вставте його туди.
Висновок
Отже, наступного разу ви збираєтеся встановити свої відповіді за допомогою міні-календаря? Я гарантую, що ті, хто отримає такі відповіді, оцінять вас як ніколи. Не забудьте поділитися цією статтею зі своїми колегами та друзями, якщо вона вам сподобалася.