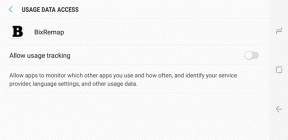Як вимкнути веб-сповіщення в Mozilla Firefox
Різне / / November 29, 2021
Сьогодні майже кожен веб-сайт має можливість надавати користувачам сповіщення на робочому столі, але ці сповіщення можуть викликати роздратування, особливо коли ви перебуваєте в центрі чогось важливого.

Можливо, вам сподобаються сповіщення з певного веб-сайту, але якщо вони раптом почали бомбардувати вас цим, то настав час закрити їх.
Ці прийоми також можна використовувати для керування сповіщеннями на робочому столі, якщо ви випадково надали сайту дозвіл надсилати сповіщення у свій браузер і хочете його скасувати.
Користувачі Chrome можуть вибирати, чи хочуть вони заборонити доступ до сповіщень до всіх веб-сайтів чи до певних, але користувачі Firefox не користуються цією свободою.
У браузері Mozilla Firefox, як тільки ви заблокуєте доступ до сповіщень, це буде зроблено для всіх веб-сайтів, які ви збираєтеся відвідати через браузер.
Як відключити веб-сповіщення у Firefox?
Вимкнути веб-сповіщення в Mozilla Firefox не так просто, як перейти до налаштувань, оскільки компанія не запрограмувала налаштування сповіщень і місцезнаходження прямо в налаштуваннях.
Натомість вам знадобиться використовувати адресний рядок, щоб знайти спосіб їх вимкнення.
Введіть «about: config» в адресному рядку. На наступному екрані з’явиться попередження з пропозицією «Це може анулювати вашу гарантію!».

Не хвилюйтеся, просто виберіть «Я приймаю ризик» і на наступній сторінці знайдіть «сповіщення».
Ви знайдете кілька варіантів; знайдіть «dom.webnotifcations.enabled» і двічі клацніть на ньому.
Значення за замовчуванням для цього встановлюється як «Істина», яке зміниться на «false» після подвійного клацання та зміни статусу на «user set».

Тепер ви не бачитимете спливаючих вікон на веб-сайтах із проханням дозволити їм надсилати вам сповіщення.
Змінити цей процес так само просто, як повернутися назад тим же шляхом через адресний рядок і двічі клацнути «dom.webnotifications.enabled» знову, що поверне його значення до True, і ви почнете отримувати веб-сповіщення знову з веб-сайтів.