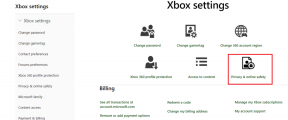Як виправити, що автозаповнення пошуку Google не працює у Chrome
Різне / / November 29, 2021
Функція автозаповнення в Пошуку Google часом здається чарівним. Коли ви вводите кілька слів, Google автоматично пропонує відповідні запити. Наче Google читає ваші думки або принаймні намагається. Підказки пошуку відображаються на домашній сторінці Google, в адресному рядку в Chrome, у додатку Google для iOS та Android і скрізь, де є вікно пошуку Google.

Але що, якщо Google раптом перестане передбачати? Або що, якщо Google не виконує автозавершення ваших запитів? Багато користувачів Chrome часто скаржаться на цю проблему. Коли вони вводять щось для пошуку, вони в кінцевому підсумку дивляться на рядок пошуку, чекаючи, поки воно покаже будь-які пропозиції. Автозаповнення заощаджує час і дає нам кращі результати пошуку, які нам може бути важко знайти після кількох спроб.
Але не хвилюйтеся, якщо ви також стали жертвою цього нещастя. У цій публікації ми розповімо кілька способів, як виправити роботу автозаповнення пошуку Google.
Давайте розпочнемо.
1. Перезапустіть Chrome
Просте закриття Chrome, натиснувши хрестоподібну кнопку, не закриває Chrome повністю. Вам потрібно видалити його з диспетчера завдань, щоб зупинити та повністю вимкнути.
Для цього відкрийте диспетчер завдань на комп’ютері з Windows, клацнувши правою кнопкою миші на панелі завдань. Натисніть на Chrome і натисніть кнопку Завершити завдання. Потім знову відкрийте Chrome. Сподіваємося, ви побачите прогноз пошуку зараз.

2. Увімкніть автозаповнення
Google надає спеціальне налаштування для функції автозаповнення. Потрібно переконатися, що він увімкнений. Для цього виконайте такі дії:
Крок 1: Відкрийте Chrome на комп’ютері та натисніть значок із трьома крапками у верхньому правому куті. Виберіть Налаштування з меню.

Крок 2: Натисніть Синхронізація та служби Google у розділі Люди.

Крок 3: Увімкніть перемикач біля пункту Автозавершення пошуку та URL-адрес.
Порада професіонала: Якщо параметр Автозавершення пошуку та URL-адрес увімкнено, вимкніть його, а потім увімкніть знову.

3. Вимкніть синхронізацію
Іноді проблема виникає, коли ви також відчуваєте Вхід у Chrome проблеми з вашим обліковим записом Google. Якщо його вимкнути та ввімкнути, синхронізація буде оновлена і виправлені проблеми з пошуком.
Щоб вимкнути його, відкрийте налаштування Chrome за допомогою значка з трьома крапками. Потім натисніть кнопку «Вимкнути» біля вашого імені. Перезапустіть Chrome і знову ввімкніть синхронізацію.

Також на Guiding Tech
4. Очистити кеш і файли cookie
Очищення кешу або файли cookie в Chrome не видалятимуть ваші дані, паролі чи історію веб-перегляду. Однак це призведе до виходу з веб-сайтів, файли cookie яких зберігаються на вашому комп’ютері. Це ефективний спосіб вирішити проблеми з Chrome.
Для цього виконайте такі дії:
Крок 1: Відкрийте налаштування Chrome за допомогою значка з трьома крапками.

Крок 2: У налаштуваннях прокрутіть вниз і натисніть «Додатково».

Крок 3: У розділі Конфіденційність та безпека натисніть Очистити дані веб-перегляду.

Крок 4: Виберіть параметри «Файли cookie та інші дані сайту» та «Кешувати зображення та файли». Потім натисніть кнопку Очистити дані.

Крок 5: Перезапустіть Chrome, як зазначено вище.
5. Перевірте пошукову систему
Іноді Chrome пошукова система змінюється з Google на щось інше, і тому передбачення перестають працювати в адресному рядку. Вам потрібно переконатися, що пошукова система налаштована на Google. Для цього виконайте такі дії:
Крок 1: Відкрийте налаштування Chrome за допомогою значка з трьома крапками вгорі.
Крок 2: Під заголовком Пошукової системи переконайтеся, що Google встановлено як «Пошукова система, яка використовується в адресному рядку». Якщо для нього встановлено щось інше, змініть його на Google. Однак, якщо він відображається лише як Google, натисніть Керувати пошуковими системами.

Крок 3: На сторінці Керування пошуковими системами поставте прапорець біля ключового слова Google (за умовчанням). Це має бути google.com. Щоб змінити його, натисніть значок із трьома крапками поруч із Google і натисніть Редагувати.

6. Використовуйте прапор
Якщо перераховані вище методи не працюють, скористайтеся допомогою Прапор Chrome. Вам потрібно вимкнути та ввімкнути прапор пропозицій хвоста.
Для цього скопіюйте це посилання chrome://flags/#omnibox-tail-suggestions і вставте в адресний рядок Chrome. Натисніть клавішу Enter. Відкриється сторінка прапорів із виділеним прапорцем хвоста. Клацніть на прапорці поруч із нею та змініть її на Вимкнено. Перезапустіть Chrome, а потім увімкніть його знову, виконавши ті самі дії.

Також на Guiding Tech
7. Вимкнути розширення
Перш ніж ми продовжимо, вам потрібно визначити, чи є Розширення Chrome є причиною проблеми чи ні. Для цього відкрийте вкладку анонімного перегляду (Ctrl+Shift+N) у Chrome. Спробуйте щось пошукати. Ви також стикаєтеся з такою ж проблемою? Якщо автозаповнення працює нормально в режимі анонімного перегляду, причиною може бути розширення.
Вам потрібно вимкнути всі розширення Chrome і ввімкнути їх по одному, щоб знайти винуватця. Для цього введіть chrome://extensions/ в адресному рядку Chrome і натисніть Enter. Тут вимкніть їх усі за допомогою перемикача та ввімкніть один за іншим. Як тільки ви знайшли винуватця, залиште розширення вимкненим або перевірте його налаштування, щоб переконатися, що все правильно і нічого не псується з пошуком Google.

8. Скиньте налаштування Chrome
Відновлення налаштувань Chrome за замовчуванням змінить пошукову систему за замовчуванням, домашню сторінку, сторінку нової вкладки, закріплені вкладки, налаштування вмісту та файли cookie. Розширення також будуть вимкнені. Однак ваші дані, включаючи закладки, історію та збережені паролі, залишаться недоторканими.
Ось як скинути Chrome до налаштувань за замовчуванням:
Крок 1: Відкрийте налаштування Chrome і натисніть «Додатково».

Крок 2: Прокрутіть униз і натисніть Відновити налаштування до початкового значення за замовчуванням. З'явиться спливаюче вікно з проханням підтвердити рішення. Натисніть Скинути налаштування.

Крок 3: Після скидання налаштувань перезапустіть Chrome, як показано вище.
Також на Guiding Tech
Google, автозаповнення для мене
Функція автозаповнення є таким рятівником від натискань клавіш, а також від часу. Це стане в нагоді під час пошуку конкретної інформації, не намагаючись пояснити (ввести) весь запит. Сподіваємось, до кінця публікації ваші проблеми з пошуком закінчилися. Ви знайшли інше виправлення, яке ми повинні включити до списку вище? Дайте нам знати в коментарях нижче.
Далі: Чи відкриває Google Chrome на вашому комп’ютері старі вкладки щоразу, коли ви його запускаєте? Дотримуйтесь нашого корисного посібника, щоб Chrome не завантажував старі вкладки під час запуску.