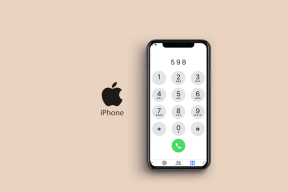6 найкращих способів виправити проблему з автозаповненням Chrome, яка не працює
Різне / / November 29, 2021
Можливість Google Chrome автозаповнення паролів, способи оплати та адреси значно полегшують роботу під час перегляду в Інтернеті. Але що, якщо Chrome більше цього не робить? Підказує до дані автоматичного заповнення можуть не відображатися, або для певних сайтів, або скрізь, де ви відвідуєте, надаючи величезний амортизатор на речі. Тож у цій публікації ми розглянемо способи вирішення проблеми, яка не працює з функцією автозаповнення Chrome.

Є кілька факторів, які можуть сприяти тому, що автозаповнення Chrome не працює на комп’ютері чи мобільному пристрої. Погані випуски Chrome, неправильно налаштовані параметри автозаповнення, пошкоджені профілі користувачів, і так далі, усі вони можуть сприяти виникненню проблеми.
Давайте подивимося на кілька можливих виправлень для усунення несправностей, які можна застосувати відразу, щоб Chrome знову почав правильно заповнюватися.
1. Оновіть Chrome
Chrome здебільшого є відносно стабільним веб-браузером, але він також має свою частку помилок. Тому краще виключити це, оновивши браузер. Нові версії Chrome усувають відомі проблеми та можуть допомогти виправити автозаповнення, особливо якщо помилковий екземпляр Chrome спричинив його припинення роботи.
Щоб оновити Chrome на робочому столі, відкрийте меню Chrome, наведіть курсор на Довідка, а потім натисніть Про Google Chrome. Якщо браузер виявить нові оновлення, він встановить їх автоматично.

На Android та iOS просто знайдіть «chrome» в Play Store або App Store, а потім натисніть «Оновити», щоб застосувати останні оновлення Chrome, якщо вони доступні.
Також на Guiding Tech
2. Перевірте параметри автозаповнення
Далі: перегляньте налаштування автозаповнення. Chrome автоматично заповнює три категорії даних — паролі, способи оплати та адреси. Це завжди хороша ідея перевірити, чи правильно налаштовано автозаповнення для будь-якого або всіх з них.
Почніть з відкриття меню Chrome. Далі натисніть Налаштування, щоб відкрити панель налаштувань Chrome. Потім ви побачите розділ автозаповнення з трьома категоріями в середині екрана.

Якщо ви не можете його знайти, натисніть Автозаповнення в лівій навігаційній області (доступно лише на настільних комп’ютерах), щоб перемістити розділ у фокус.
Паролі
Розділ Паролі містить перемикач «Пропонувати зберегти паролі» — переконайтеся, що він увімкнено. Інакше Chrome спочатку не збереже ваші облікові дані для входу, не дозволяючи браузеру їх автоматично заповнювати.

Проблеми з автозаповненням, пов’язані з паролями, також можуть виникати, якщо ви заборонили Chrome зберігати облікові дані для входу для певних сайтів. Прокрутіть список паролів вниз до розділу «Ніколи не збережені» — тоді ви можете знову видалити сайти, які потрібно, щоб Chrome почав зберігати (і автоматично заповнювати).

методи оплати
У розділі Способи оплати є перемикач "Зберегти та заповнити способи оплати". Ви повинні ввімкнути його, щоб почати автоматичне заповнення раніше збережених способів оплати та збереження (та автоматичного заповнення) нових способів оплати.

Адреса та інше
У розділі «Адреса та інші» є перемикач «Зберегти та заповнити адреси». Увімкніть його, щоб почати автоматичне заповнення раніше збережених адрес і зберегти (і автоматично заповнити) нові адреси.

3. Перевірте параметри синхронізації
Якщо паролі, способи оплати чи адреси, збережені на певному пристрої, не відображаються на іншому для автоматичного заповнення, ви повинні перегляньте налаштування синхронізації Chrome для кожного пристрою.
Відкрийте меню Chrome, натисніть або торкніться Налаштування, а потім виберіть Синхронізація та служби Google. Потім виберіть «Керувати тим, що ви синхронізуєте» (або «Керувати синхронізацією» у мобільних версіях).

Переконайтеся, що перемикачі поруч із пунктами "Паролі", "Адреси, номери телефонів тощо" та "Способи оплати та адреси за допомогою Google Pay" увімкнено.
4. Вимкнути розширення (Windows і macOS)
Автозаповнення також може не працювати, якщо воно конфліктує з розширеннями браузера. Щоб підтвердити, спробуйте за допомогою режиму анонімного перегляду— відкрийте меню Chrome, а потім натисніть Нове вікно в режимі анонімного перегляду.
Якщо автозаповнення працює в режимі анонімного перегляду, поверніться до звичайного вікна Chrome і вимкніть розширення (перейдіть до меню Chrome > Інструменти > Розширення) і знову ввімкніть їх по одному, щоб виділити проблему розширення.

Ви також можете скористайтеся вбудованим інструментом «Очистити комп’ютер». (доступно лише у версії Chrome для Windows) для сканування та позбудьтеся від шкідливих розширень Chrome.
Також на Guiding Tech
5. Видалення даних про переглянуті
Застарілий кеш веб-переглядача може перешкодити запуску функції автозаповнення в Chrome, тому спробуйте очистити його.
Перейдіть у Налаштування Chrome > Конфіденційність та безпека > Очистити дані веб-перегляду. Перейдіть на вкладку «Додатково», виберіть «За весь час», а потім поставте прапорці біля «Файли cookie та інші дані сайту» та «Кешовані зображення та файли». Нарешті, натисніть Очистити дані.

Увага: Не вибирайте категорії "Паролі та інші дані для входу" та "Дані автозаповнення форм". Це назавжди видалить ваші паролі та дані форми.
У випадках окремих проблем ви також можете вибрати очистити дані перегляду лише для одного сайту.
У версіях Chrome для Android та iOS перейдіть до Налаштування Chrome > Конфіденційність > Очистити дані веб-перегляду, щоб очистити кеш браузера.
6. Створити новий профіль користувача (Windows та macOS)
Пошкоджений профіль користувача також може перешкодити Chrome автоматично заповнювати ваші дані. Щоб вирішити проблему, потрібно створити новий профіль з нуля. Виконання наведених нижче кроків призведе до втрати будь-яких локально збережених даних, тому обов’язково перегляньте налаштування синхронізації Chrome і створіть резервні копії будь-яких форм даних на серверах Google перед початком роботи.
Крок 1: Вийдіть із Chrome.
Крок 2: Перейдіть до місця, де Chrome зберігає дані вашого профілю користувача:
Windows — натисніть Windows+R, щоб відкрити «Виконати», а потім натисніть кнопку «ОК», вставивши такий шлях до папки:
%UserProfile%\AppData\Local\Google\Chrome\Дані користувача

macOS — натисніть Cmd+Space, щоб відкрити Spotlight Search, а потім натисніть Enter після вставки такого шляху до папки:
~/Бібліотека/Підтримка додатків/Google/Chrome
Крок 3: Клацніть правою кнопкою миші папку з написом За замовчуванням (яка містить дані вашого профілю користувача), а потім виберіть Перейменувати.

Примітка: Якщо у вас є кілька профілів Chrome, вони відображаються як Профіль 1, Профіль 2, Профіль 3 тощо.
Крок 4: Перейменуйте папку на Default.old.

Примітка: Замість того, щоб повністю видаляти папку, краще перейменувати її, щоб у вас була резервна копія локальних даних, про всяк випадок.
Крок 5: Знову відкрийте Chrome і ввійдіть, використовуючи облікові дані облікового запису Google, щоб створити новий профіль. Відтепер автозаповнення, швидше за все, працюватиме без проблем.
Також на Guiding Tech
Заповнити
Проблеми з функцією автозаповнення Chrome здебільшого досить легко виправити. Але якщо у вас все ще виникають проблеми, незважаючи на те, що ви використовуєте наведені вище поради щодо усунення несправностей, ви можете розглянути їх скидання Google Chrome—повне скидання допомагає веб-переглядачу почати роботу заново і зазвичай усуває постійні проблеми.
Далі: Чи знаєте ви, що ви можете захистити свої дані автозаповнення в Chrome за допомогою парольної фрази для синхронізації? Натисніть на посилання нижче, щоб дізнатися все про це.