Як вимкнути онлайн-пошук з меню «Пуск» у Windows 11
Різне / / December 02, 2021
Коли ви шукаєте щось у меню «Пуск» у Windows 11, воно виконує не лише загальносистемний пошук, а й пошук у Bing. Потім він відображає результати пошуку в Інтернеті разом із файлами, папками та програмами на вашому ПК. Веб-результати спробують знайти відповідність вашим пошуковим термінам і нададуть вам пропоновані варіанти на основі введених вами ключових слів. Однак, якщо вам не потрібна ця функція, ви знайдете її марною. Крім того, відомо, що пошук у меню «Пуск» не працює або дає відкладені результати. Тому краще вимкнути цю функцію результатів онлайн/веб-пошуку. Сьогодні ми зробимо саме це! Прочитайте нижче, щоб дізнатися, як вимкнути онлайн-пошук Bing з меню «Пуск» у Windows 11.

Зміст
- Як вимкнути онлайн-пошук з меню «Пуск» у Windows 11
- Спосіб 1. Створіть новий ключ DWORD в редакторі реєстру
- Спосіб 2: увімкнути Вимкнути відображення останніх пошукових записів у редакторі локальної групової політики
Як вимкнути онлайн-пошук з меню «Пуск» у Windows 11
Це могло б бути дуже корисним, але належної реалізації бракує багатьма способами.
- Почати з, Пропозиції Bing рідко бувають актуальними або відповідати тому, що ви шукаєте.
- По-друге, якщо ви шукаєте приватні або робочі файли, ви не хочете, щоб імена файлів опинилися в Інтернеті.
- Нарешті, наявність у списку поряд з локальними файлами та папками просто робить перегляд результатів пошуку більш захаращений. Таким чином, це ускладнює пошук того, що ви шукаєте з довгого списку результатів.
Спосіб 1. Створіть новий ключ DWORD в редакторі реєстру
Виконайте ці дії, щоб видалити Bing результат пошуку в меню «Пуск» через редактор реєстру:
1. Натисніть на Значок пошуку і тип редактор реєстру. Тут натисніть на відчинено.
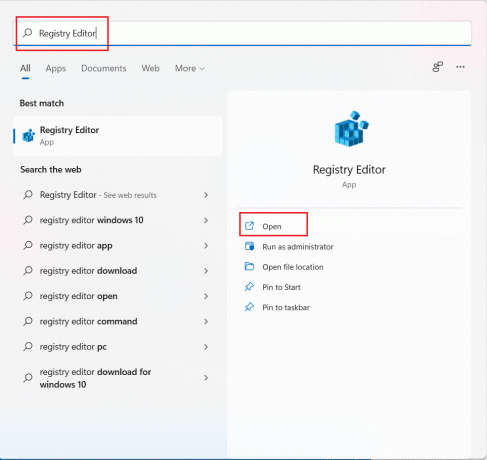
2. Перейдіть до наступного місця в Редактор реєстру.
Комп'ютер\HKEY_CURRENT_USER\Software\Policies\Microsoft\Windows
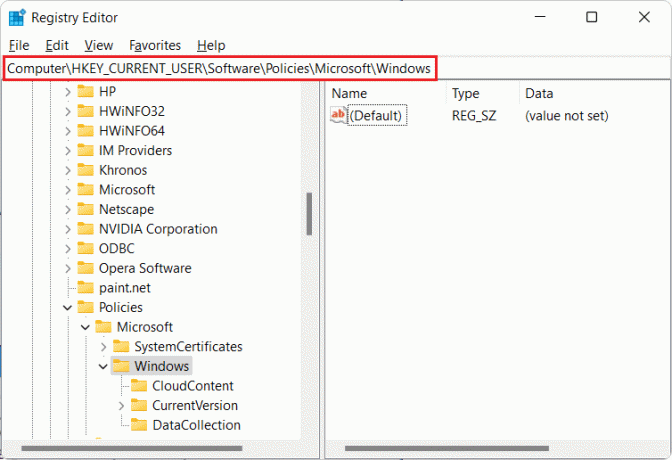
3. Клацніть правою кнопкою миші на Windows папку та виберіть Створити > Ключ, як показано нижче.
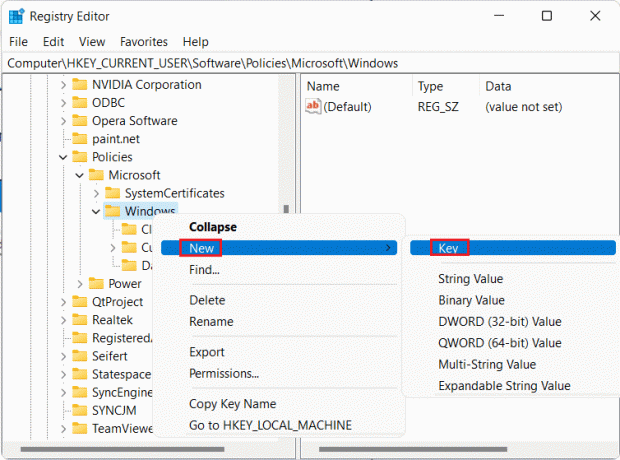
4. Перейменуйте новий ключ як Explorer і натисніть Введіть ключ щоб зберегти його.
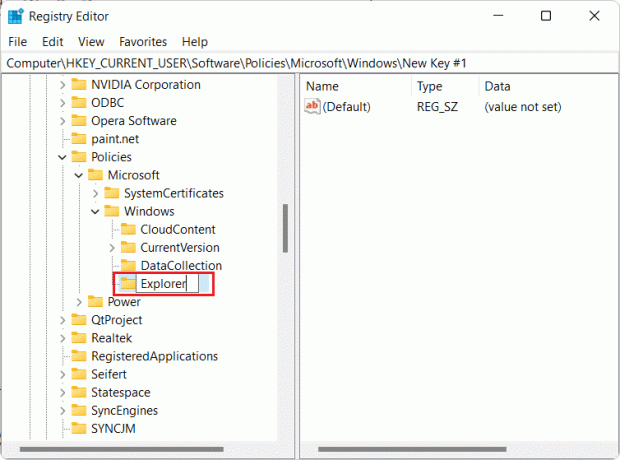
5. Потім клацніть правою кнопкою миші Explorer і виберіть Нове > Значення DWORD (32-розрядне)., як показано нижче.

6. Перейменуйте новий реєстр на DisableSearchBoxSuggestions і натисніть Введіть зберегти.

7. Двічі клацніть на DisableSearchBoxSuggestions відкривати Редагувати значення DWORD (32-розрядне). вікно.
8. Набір Дані про вартість: до 1 і натисніть на в порядку, як показано на малюнку.

9. Нарешті закрити Редактор реєстру і перезапустити ваш комп'ютер.
Таким чином, це призведе до вимкнення результатів веб-пошуку з меню «Пуск» у Windows 11.
Читайте також:Як налаштувати Windows Hello на Windows 11
Спосіб 2: увімкнути Вимкнути відображення останніх пошукових записів у редакторі локальної групової політики
Ось як вимкнути онлайн-пошук з меню «Пуск» у Windows 11 за допомогою редактора локальної групової політики:
1. Натисніть Клавіші Windows + R разом, щоб відкрити Біжи діалогове вікно.
2. Тип gpedit.msc і натисніть на в порядку відкривати Редактор локальної групової політики.

3. Натисніть Конфігурація користувача > Адміністративні шаблони > Компоненти Windows > Провідник файлів на лівій панелі.
4. Потім двічі клацніть на Вимкніть відображення останніх пошукових записів у Провіднику файлівпошук.
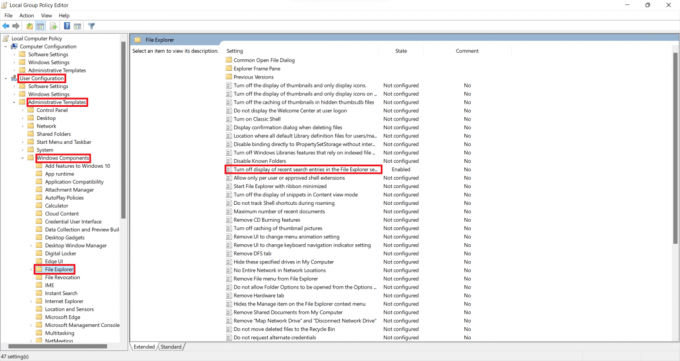
5. Тепер виберіть Увімкнено варіант, як зазначено нижче.
6. Натисніть на в порядку, вийдіть із вікна та перезавантажте ПК.

Рекомендовано:
- Як вимкнути камеру та мікрофон Windows 11 за допомогою комбінації клавіш
- Виправити пошук у меню «Пуск» у Windows 10, який не працює
- Виправте проблему з чорним екраном Windows 11 із курсором
Сподіваємося, що ця стаття була для вас цікавою та корисною як вимкнути веб-пошук Bing з меню «Пуск» у Windows 11. Продовжуйте відвідувати нашу сторінку, щоб отримати більше цікавих порад і підказок. Ми хотіли б знати, яку тему ви хочете, щоб ми дослідили наступну.



