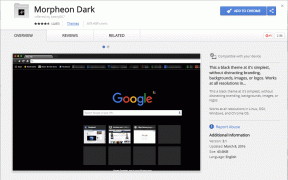8 найкращих способів виправити роботу Bluetooth у Windows 11
Різне / / December 02, 2021
У наш час Bluetooth, по суті, є ключем до бездротового зв’язку. Незалежно від того, чи використовуєте ви його для підключення улюблених бездротова миша, клавіатуру або навушники, Bluetooth, мабуть, є найзручнішим способом підключення пристроїв до ПК з Windows 11. Але що відбувається, коли він раптово перестає працювати? Що ж, ви можете взяти все у свої руки і спробувати усунути неполадки.

Здебільшого проблеми з підключенням Bluetooth виникають лише тоді, коли Windows стикається з помилкою або має драйвери, які несумісні або пошкоджені. У будь-якому випадку, ця публікація повинна допомогти вам розплутати проблему непрацюючого Bluetooth у Windows 11 за допомогою деяких швидких і простих виправлень. Отже, перейдемо до нього.
1. Перезавантажте ПК
Перезавантаження ПК допомагає виправити тимчасові збої в Windows 11. Він також закриває всі фонові процеси, включаючи ті, які можуть заважати Bluetooth. Після завантаження ПК рекомендується перезавантажити пристрій Bluetooth.
Також на Guiding Tech
2. Вимкніть режим польоту
Подібно до мобільних пристроїв, Windows 11 також має Режим "у літаку який ефективно запобігає зв’язку вашого ПК з будь-якими мережами або пристроями. Отже, якщо ви випадково ввімкнули режим польоту, Windows автоматично вимкне Wi-Fi і Bluetooth.
Ви можете знову ввімкнути Bluetooth або вимкнути режим польоту в центрі дій, щоб перевірити, чи допомагає це.

3. Перевірте з’єднання Bluetooth
Якщо ви використовуєте кілька пристроїв Bluetooth на своєму ПК одночасно, у вас можуть виникнути проблеми з підключенням до бажаних пристроїв. Щоб уникнути цього, ви можете або вимкнути Bluetooth на пристроях поблизу, або відключити небажані пристрої від ПК, виконавши наведені нижче дії.
Крок 1: Натисніть клавіші Windows + A, щоб відкрити Центр дій. Клацніть правою кнопкою миші піктограму Bluetooth, щоб відкрити налаштування.

Крок 2: Використовуйте значок меню з трьома крапками, щоб відключити небажані пристрої.

4. Запустіть засіб усунення несправностей
Ваш ПК з Windows містить засоби усунення несправностей, які можуть допомогти вам визначити та виправити такі поширені проблеми в Windows. Ви можете спробувати скористатися перевагами Bluetooth засіб усунення несправностей у Windows 11, щоб побачити, чи може це вирішити проблему. Ось як.
Крок 1: Натисніть на піктограму Пошук на панелі завдань, введіть усунення несправностей, і натисніть Enter.

Крок 2: Перейдіть до інших засобів усунення несправностей.

Крок 3: Далі натисніть кнопку «Виконати» поруч із Bluetooth і дотримуйтесь інструкцій на екрані, щоб запустити засіб усунення несправностей.

5. Вийміть пристрій і з’єднайте його знову
Якщо проблема непрацездатності Bluetooth обмежується певним пристроєм, можливо, пристрій не під’єднано належним чином. Ви можете вийняти пристрій і знову створити пару.
Для цього ви можете відкрити програму «Параметри Windows» і натиснути «Bluetooth & Devices» у лівій колонці. Натисніть «Пристрої», клацніть вертикальні три крапки з правого боку пристроїв і виберіть «Видалити пристрій». Потім з’єднайте його знову.

6. Перезапустіть службу Bluetooth
У Windows 11 є служба майже для кожної функції, яка запускається щоразу, коли комп’ютер завантажується. Якщо служба Bluetooth у Windows 11 не запустилася належним чином або під час цього сталася помилка, Bluetooth може не працювати. На щастя, ви можете виправити це, просто перезапустивши файл сервіс на Windows. Ось як.
Крок 1: Натисніть клавіші Windows + S, щоб відкрити пошук Windows, введіть послугиі натисніть Enter.

Крок 2: У вікні «Служби» прокрутіть до кінця вниз, щоб знайти службу підтримки Bluetooth. Клацніть по ньому правою кнопкою миші та виберіть зі списку Перезавантажити.

Тепер перевірте, чи працює Bluetooth зараз нормально.
Також на Guiding Tech
7. Оновіть або перевстановіть драйвери
Драйвер Bluetooth на вашому ПК допомагає Windows взаємодіяти та підключатися до ваших бездротових пристроїв. Отже, якщо ці драйвери застарілі або несумісні, Bluetooth може не працювати. Таким чином, ви можете спробувати оновити файл Драйвер Bluetooth з диспетчера пристроїв щоб побачити, чи допомагає це. Ось як.
Крок 1: Натисніть на піктограму Пошук на панелі завдань, введіть диспетчер пристроїв і натисніть на перший результат, що з’явиться.

Крок 2: Знайдіть і розгорніть Bluetooth, клацніть правою кнопкою миші проблемний пристрій і виберіть Оновити драйвер зі списку.

Дотримуйтесь інструкцій на екрані, щоб завершити оновлення драйвера. Вам доведеться повторити ці кроки для інших пристроїв Bluetooth.
Якщо немає доступних оновлень і проблема не зникає, спробуйте видалити проблемний драйвер Bluetooth. Виконайте наведені вище дії, а потім перезавантажте ПК.

8. Оновити Windows 11
Windows зазвичай швидко реагує, коли справа доходить до виправлення помилок і помилок. Отже, якщо проблема Bluetooth пов’язана з несправним оновленням, то Windows, можливо, вже випустила новіше оновлення, яке вирішує поточні проблеми Bluetooth, з якими ви стикаєтесь. Таким чином, ви можете перевірити та встановити будь-які оновлення для вашого ПК з Windows 11.
Також на Guiding Tech
Знову підключено
Bluetooth став надійним інструментом для підключення пристроїв і створіть письмовий стіл без захаращення. З кількома пристроями, які пропонують підтримку Bluetooth, ви можете зіткнутися з цією проблемою деякий час. Сподіваємося, вищезгаданих рішень було достатньо, щоб допомогти вам вирішити проблеми Bluetooth у Windows 11.