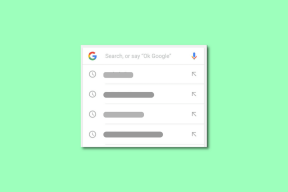Як використовувати Google Lens у Google Assistant на телефонах Pixel
Різне / / December 02, 2021
Google представив Google Lens на I/O 2017 зі своїми останніми флагманськими пристроями — Pixel 2 і Pixel 2XL. Google Lens — це інтелектуальне програмне забезпечення для камери, розроблене технічним гігантом, яке використовує камеру вашого смартфона та глибоке машинне навчання для визначення об’єктів на фотографії.

Google Lens не є програмою. Він включений безпосередньо в Google Photos і Google Assistant. Він був доступний у Google Photos з моменту запуску телефонів Pixel 2. Тепер Google почав випускати Google Lens для Google Assistant у всьому Телефони Pixel.
Як використовувати Google Lens в Google Assistant
Примітка: Google Lens наразі доступний для Pixel, Pixel XL, Pixel 2 та Pixel 2 XL.
Крок 1. Зверніть увагу на Google Lens
Запустіть Google Assistant, стиснувши свої Pixel 2 і Pixel 2 XL. Якщо у вас телефони Pixel першого покоління, просто натисніть і утримуйте кнопку «Додому».

Тепер ви побачите значок Google Lens у нижньому правому куті екрана вашого телефону.
Крок 2. Дозволити доступ до камери
Коли ви вперше торкнетеся значка Google Lens, він запропонує невелику підказку з поясненням, що може робити помічник візуального пошуку.

Ви побачите Торкніться, щоб продовжити кнопку під ним. Після того, як ви торкнетеся цієї кнопки, Google запитає вашого дозволу дозволити доступ до камери. Натисніть на Дозволити і ви налаштовані.

Крок 3. Спробуйте Google Lens
Тепер кожен раз, коли ви відкриваєте Google Lens, він відразу запускатиметься у видошукачі, і ви побачите чотири знайомі «кольорові Google» точки в дії. Ви можете натиснути будь-де у видошукачі, щоб дізнатися про об’єкт, про який йде мова. The також видошукач показує кнопку спалаху в правому куті, яку можна використовувати в умовах слабкого освітлення.
Наразі Google Lens можна використовувати в кількох ситуаціях, включаючи розпізнавання тексту та сканування штрих-коду. Він може ідентифікувати книги, фільми, мистецтво та визначні місця.
Як працює Google Lens у різних сценаріях
Я зробив кілька фотографій, кожна з яких показує різні об’єкти в кадрі, щоб перевірити роботу Google Lens. Давайте подивимося, як це спрацювало.

Google Lens був точним у розпізнаванні листя та рослин. Однак про результати не дуже конкретно. Іноді, якщо пропонують додаткові картки, що пропонують більше інформації про об'єкт.

Об’єктив міг визначити, що це був вигаданий персонаж, і сказав, що це R2D2, враховуючи, що це надзвичайно популярний персонаж.

Особливо мене здивувало фото вище, де, замість того, щоб ідентифікувати його як дроїда, Google Lens просто здогадався, чи це була іграшка. Я очікував, що Об’єктив одразу впізнає дроїда.

Об’єктив зміг правильно розпізнати Chromecast і навіть показав інформаційну картку, в якій згадуються Google, Play Store, YouTube, зображення та інші параметри медіа.
Зображення, зроблені за допомогою Об’єктива, з’являються в загальній історії Google Assistant разом із супровідним результатом пошуку.
Якщо вам подобається результат, який пропонує Об’єктив, ви можете натиснути кнопку «Великий палець вгору» або «Великий палець вниз», якщо вас це не влаштовує. Ви навіть можете поділитися відгуками про конкретний результат у соціальних мережах.

Google Lens був ідеальним ідентифікаційні книги. Він навіть пропонував посилання, де можна купити книгу на зображенні. Об’єктив чудово читає символи і, отже, добре працює з об’єктами, на яких є текст.

Однак Google Lens не так добре розпізнає навіть базові гаджети як флешка. Це могло читати Виготовлено в Китаї і SanDisk на флешці, але здогадки не були близькі до гаджета на зображенні.
Завдяки інтеграції з Асистентом Google Lens доступний в Індії, Великобританії, Австралії, Канаді та Сінгапурі на пристроях, для яких англійська мова вибрана як мова за замовчуванням.
Варто спробувати
Google Lens на даний момент далекий від досконалості і потребує значного покращення. Він отримує оцінки, коли мова йде про орієнтири, книги, об’єкти з текстом та інші відносно відомі об’єкти, і, отже, є кілька випадків, коли ви дійсно можете його використовувати.
Однак з часом Google поступово покращуватиме Об’єктив за допомогою купи нових варіантів використання. Крім того, глибоке навчання також значно покращиться в довгостроковій перспективі.
Ви вже спробували Google Lens? Наскільки це було корисно? Дайте нам знати в розділі коментарів нижче. Ми будемо раді почути від вас!