Google Chrome виходить з ладу? 8 простих способів виправити це!
Різне / / November 28, 2021
Виправити збої в Google Chrome: Якщо ви зіткнулися з проблемою збою Google Chrome, і ви отримуєте повідомлення «Вау! Google Chrome вийшов із ладу», то у вашому комп’ютері та/або веб-переглядачі виникла проблема, яку потрібно негайно виправити. Якщо збій трапляється випадково, то це може статися через надмірне відкриття вкладок або через паралельне запуск кількох програм. Але якщо такі збої відбуваються регулярно, то, ймовірно, потрібно щось робити, щоб це виправити. Якщо вам цікаво дізнатися, скільки разів на день ваш Chrome аварійно завершує роботу, ви можете просто відвідати цю URL-адресу «chrome://crashes» в адресному рядку та натиснути Enter. Це надасть вам список, щоб показати всі збої, які мали місце. Отже, у цій статті мова піде про різні методи вирішення цієї проблеми зі збоєм Chrome.
«Ого! Google Chrome зламався»
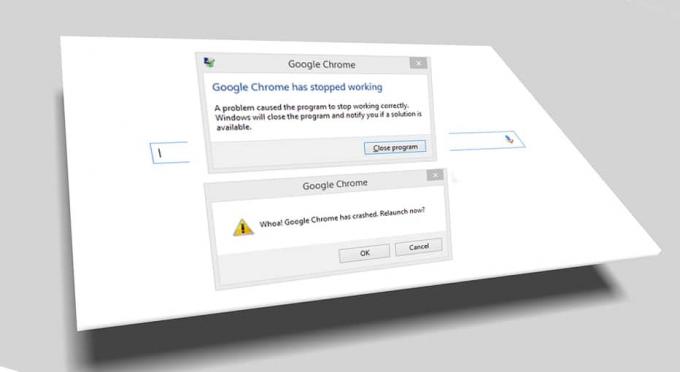
Зміст
- Google Chrome виходить з ладу? 8 простих способів виправити це!
- Спосіб 1. Запустіть інструмент очищення Google Chrome
- Спосіб 2. Підтвердьте наявність будь-якого конфліктуючого програмного забезпечення
- Спосіб 3. Закрийте інші вкладки
- Спосіб 4. Вимкніть непотрібні або небажані розширення
- Спосіб 5. Перевірте наявність шкідливих програм у вашій системі
- Спосіб 6. Запустіть CCleaner і Malwarebytes
- Спосіб 7. Перейдіть до нового профілю користувача в Chrome
- Спосіб 8: запустіть SFC і перевірте диск
Google Chrome виходить з ладу? 8 простих способів виправити це!
Обов'язково створити точку відновлення на випадок, якщо щось піде не так.
Спосіб 1. Запустіть інструмент очищення Google Chrome
Посадовець Інструмент очищення Google Chrome допомагає сканувати та видаляти програмне забезпечення, яке може спричинити проблеми з Chrome, наприклад збої, незвичайні сторінки запуску або панелі інструментів, неочікувана реклама, від якої ви не можете позбутися, або інші зміни в режимі перегляду досвід.

Спосіб 2. Підтвердьте наявність будь-якого конфліктуючого програмного забезпечення
Можливо, на вашому комп’ютері або в системі встановлено програмне забезпечення, яке може призвести до зіткнення з Google Chrome і збою браузера. Це може включати зловмисне програмне забезпечення або системне програмне забезпечення, пов’язане з мережею, яке несумісне з Google Chrome. Але є спосіб перевірити це. У Google Chrome є прихована сторінка утиліти для перевірки таких проблем.
Щоб отримати доступ до списку конфліктів, з якими стикається Google Chrome, відвідайте: «chrome://conflicts” в адресному рядку Chrome.

Крім того, ви також можете перевірити Веб-сторінка Google щоб дізнатися список програм, які можуть бути причиною аварійного завершення роботи вашого браузера Chrome. Якщо ви виявите будь-яке конфліктуюче програмне забезпечення, пов’язане з цією проблемою, і збій вашого браузера, вам потрібно оновити ці програми до останньої версії або ви можете вимкніть його або видаліть якщо оновлення цієї програми не спрацює.
Спосіб 3. Закрийте інші вкладки
Можливо, ви бачили, що коли ви відкриваєте занадто багато вкладок у своєму браузері Chrome, рух миші та перегляд сповільнюється, оскільки ваш браузер Chrome може закінчиться пам'ять і з цієї причини браузер виходить з ладу. Тож щоб уберегтися від цієї проблеми –
- Закрийте всі відкриті вкладки в Chrome.
- Потім закрийте браузер і перезапустіть Chrome.
- Знову відкрийте браузер і почніть повільно використовувати кілька вкладок, щоб перевірити, чи працює він.
Спосіб 4: Вимкніть непотрібні або небажані розширення
Іншим методом може бути відключення надбудови/розширення які ви встановили у своєму браузері Chrome. Розширення є дуже корисною функцією в Chrome для розширення його функціональних можливостей, але ви повинні знати, що ці розширення займають системні ресурси, поки вони працюють у фоновому режимі. Коротше кажучи, навіть якщо конкретне розширення не використовується, воно все одно використовуватиме ваші системні ресурси. Тому було б гарною ідеєю видалити всі небажані/непотрібні розширення Chrome, які ви могли встановити раніше. І це працює, якщо ви просто відключите розширення Chrome, яке ви не використовуєте, воно буде економія величезної оперативної пам'яті, що призведе до збільшення швидкості роботи браузера Chrome.
1. Відкрийте Google Chrome і введіть chrome://extensions в адресу та натисніть Enter.

2. Тепер відключіть усі небажані розширення вимкнення перемикача пов’язані з кожним розширенням.

3. Далі видаліть ті розширення, які не використовуються, натиснувши кнопку Кнопка видалення.
4. Перезапустіть Chrome і перевірте, чи зможете ви це зробити Вирішіть проблему збоїв у Google Chrome.
Спосіб 5. Перевірте наявність шкідливих програм у вашій системі
Зловмисне програмне забезпечення також може бути причиною аварійного завершення роботи Google Chrome. Якщо у вас звичайний збій браузера, вам потрібно просканувати вашу систему за допомогою оновленого антивірусного або антивірусного програмного забезпечення, наприклад Microsoft Security Essential (це безкоштовна офіційна антивірусна програма від Microsoft). В іншому випадку, якщо у вас є інший антивірус або сканер шкідливих програм, ви також можете використовувати їх для видалення шкідливих програм зі своєї системи.

Спосіб 6. Запустіть CCleaner і Malwarebytes
1. Завантажте та встановіть CCleaner & Malwarebytes.
2.Запустіть Malwarebytes і нехай він просканує вашу систему на наявність шкідливих файлів.
3. Якщо зловмисне програмне забезпечення буде знайдено, воно автоматично видалить його.
4. Тепер біжи CCleaner а в розділі «Очищення» на вкладці Windows ми пропонуємо перевірити такі параметри, які потрібно очистити:

5. Після того як ви переконаєтеся, що відповідні пункти перевірені, просто натисніть Запустіть Cleaner, і нехай CCleaner працює.
6. Щоб додатково очистити систему, перейдіть на вкладку Реєстр і переконайтеся, що вибрано наступне:

7. Виберіть Scan for Issue і дозвольте CCleaner сканувати, а потім клацніть Виправте вибрані проблеми.
8. Коли CCleaner запитає «Бажаєте внести зміни в реєстр?” виберіть Так.
9. Після завершення резервного копіювання виберіть Виправити всі вибрані проблеми.
10. Перезавантажте ПК, щоб зберегти зміни, і це буде Вирішіть проблему збоїв у Google Chrome.
Спосіб 7. Перейдіть до нового профілю користувача в Chrome
Ви можете зіткнутися з проблемою збою Google Chrome, якщо ваш профіль браузера пошкоджено. Зазвичай користувачі входять у браузер Chrome за допомогою свого облікового запису електронної пошти, щоб зберегти свої дані перегляду та закладки. Але якщо ви регулярно стикаєтеся з аварійним завершенням роботи браузера, причиною цього може бути пошкоджений профіль, за допомогою якого ви ввійшли. Отже, щоб цього уникнути, потрібно перейти на новий профіль (увійшовши за допомогою нового облікового запису електронної пошти) і перевірте, чи зможете ви усунути проблему збою Google Chrome.
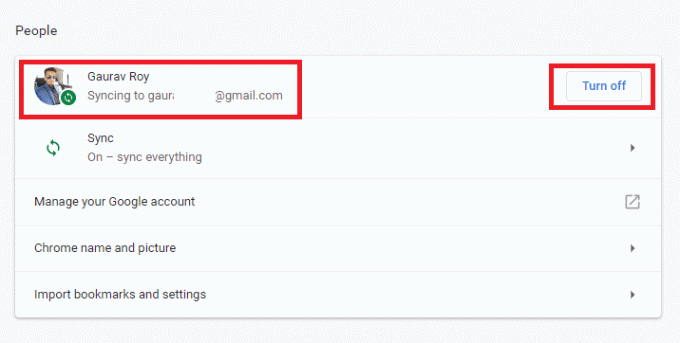
Спосіб 8: запустіть SFC і перевірте диск
Google зазвичай рекомендує користувачам запустити SFC.EXE /SCANNOW для перевірки системних файлів на предмет їх виправлення. Ці файли можуть бути захищеними системними файлами, пов’язаними з вашою ОС Windows, що може призвести до збою. Щоб вирішити це, необхідно виконати наступні кроки:
1. Натисніть клавішу Windows + X, а потім натисніть Командний рядок (адміністратор).

2. Тепер введіть наступне в cmd і натисніть Enter:
Sfc /scannow. sfc /scannow /offbootdir=c:\ /offwindir=c:\windows (Якщо вище не вдалося, спробуйте цей)

3. Дочекайтеся завершення вищевказаного процесу і після завершення перезавантажте комп'ютер.
4. Далі запустіть CHKDSK звідси Виправте помилки файлової системи за допомогою утиліти перевірки диска (CHKDSK).
5. Завершіть вищезазначений процес і знову перезавантажте ПК, щоб зберегти зміни.
Рекомендовано:
- Виправити композитний USB-пристрій не може належним чином працювати з USB 3.0
- Як використовувати Монітор продуктивності в Windows 10
- Чому оновлення Windows 10 відбуваються дуже повільно?
- Вимкніть OneDrive на ПК з Windows 10
Сподіваюся, ця стаття була корисною, і тепер ви можете легко Виправте проблему з аварійним завершенням роботи Google Chrome, але якщо у вас все ще залишилися запитання щодо цього підручника, не соромтеся задавати їх у розділі коментарів.


