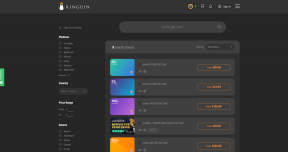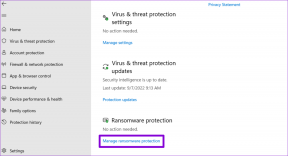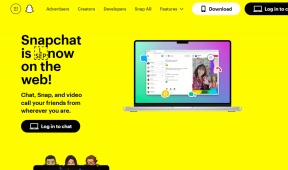Розуміння HP ePrint та як його використовувати для друку з будь-якого пристрою
Різне / / December 02, 2021
Ви отримали PDF-файл як вкладення електронної пошти, і як тільки сповіщення з’явилося на вашому телефоні, ви зрозуміли, що вам потрібно швидко отримати його роздрук. Старий і звичайний спосіб: підключіть телефон до комп’ютера, перенесіть файл (або завантажте його з електронної пошти) і натисніть «Друк». Новий і дивовижний спосіб: переслати цей лист на свій принтер. так, ви правильно прочитали, до свого «принтера»!
Люди з HP представили цю досить нову концепцію під назвою ePrint що дозволяє їхнім веб-принтерам отримувати запити на друк з будь-якого пристрою. Кожен принтер в основному має свою власну адресу електронної пошти. Це дуже схоже Google Cloud Print за винятком того, що це краще, оскільки ви більше не обмежені лише Gmail і Google Документами для ваших потреб хмарного друку (і, як ви побачите пізніше, він також інтегрується з Google Cloud Print).
У цій публікації я продемонструю, як активувати цю функцію на принтері HP Officejet 6500A Plus All-in-one, який я отримав як модуль для огляду колись назад (і мав вже говорилиприблизно трохи тут, на цьому сайті).
Активація та використання HP ePrint
Нижче наведено кроки для активації та використання HP ePrint у Windows 7.
Крок 1: Перейдіть на інформаційну панель принтера, двічі клацнувши його назву Пристрої та принтери на панелі керування. Ви повинні знайти HP ePrintCenter у списку. Двічі клацніть на ньому.

Крок 2: Він покаже екран привітання з проханням увійти. Натисніть на Увійти кнопку.

Крок 3: Натисніть кнопку Зареєструватися посилання вгорі, щоб створити новий обліковий запис.

Крок 4: Введіть дані, щоб створити обліковий запис ePrintCenter.

Крок 5: Тепер він запитає код вашого принтера. Ви вже повинні мати його в роздруківці, яку ви отримали під час налаштування. Якщо ви забули роздрукувати його раніше, ви можете зробити ще раз, дотримуючись розділу Як знайти посилання на код принтера? нижче Введіть код принтера поле. Отримавши код, введіть його та продовжуйте.


Крок 6: Тепер буде показано, що ваш принтер додано до вашого облікового запису HP ePrintCenter. Натисніть на Далі щоб налаштувати додаткові параметри.

Мова йшла про активацію ePrint і додавання принтера в хмару. Давайте перейдемо до деяких параметрів налаштування.
Налаштування параметрів HP ePrint
Тепер ви можете ввести власну адресу електронної пошти (наприклад, [email protected]) і надати своєму принтеру унікальний ідентифікатор електронної пошти. Це той самий ідентифікатор, якому ви надішлете електронний лист, коли вам потрібно щось надрукувати з будь-якого пристрою.

Є більше параметрів, які потрібно встановити в Дозволені відправники, Параметри друку і Послуги друку табл. Перевірте їх.


Так, він також інтегрується з Google Cloud Print. Акуратно, правда?

Нижче наведено знімок екрана моєї інформаційної панелі ePrintCenter, на якому показано ДРУКОВАНЕ сповіщення для сторінки, яку я надрукував за допомогою методу ePrint. Так, ваша інформаційна панель міститиме історію завдань друку.

Ви також отримаєте електронний лист із автоматичним підтвердженням, коли принтер отримає електронною поштою запит на друк.

Загалом, я думаю, що цей новий спосіб друку, ймовірно, замінить або принаймні стане домінуючим над традиційною технікою друку в найближчому майбутньому. Звичайно, є обмеження. Щоб цей метод працював, все повинно залишатися підключеним до Інтернету. Крім того, не всі принтери HP мають цю опцію. Лише нова серія веб-принтерів може це зробити.
Так, так, це нова та обмежена річ, але вона крута, корисна і, безумовно, робить вас більш продуктивними якщо ви один із тих, хто використовує різні пристрої (телефони, планшети тощо) і часто друкує речі. Якщо ви вже спробували це, не забудьте залишити коментарі та розповісти нам, як це спрацювало для вас.