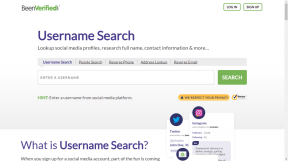Як встановити Windows 10 на Mac за допомогою Boot Camp
Різне / / December 02, 2021
Якщо ви шукаєте справжній досвід роботи з Windows на Mac, Boot Camp — це єдиний шлях. так, Ви можете використовувати віртуальну машину, як-от VirtualBoxабо Паралелі але зараз у вас просто Windows.. у вікні.

Коли ви запускаєте Boot Camp, ви створюєте окремий розділ для Windows, який відформатовано відповідно до специфікацій Windows, ви можете без проблем встановлювати програми, і ваш Mac в основному перетворюється на ПК. І дозвольте мені сказати вам, що Mac — найкраще обладнання для роботи з Windows. І Boot Camp — це не може бути простіше. Серйозно, це вітерець. Окрім часу, необхідного для завантаження даних підтримки Windows (залежить від вашого ПК), ви закінчите за 30 хвилин. Отже, якщо у вас достатньо швидке інтернет-з’єднання і готовий файл ISO Windows 10, ви перейдете з OS X до завантаження Windows 10 менш ніж за 30 хвилин.
І Mac подбає про все. Драйвери, які зазвичай є найбільшою проблемою під час встановлення Windows навіть на обладнанні, призначеному для Windows, тут зовсім не проблема. Помічник Boot Camp встановить усі відповідні драйвери після завантаження Windows 10. Я маю на увазі, що я мав гірший досвід під час оновлення Windows на обладнання Windows.
Добре, почнемо.

Що означає Boot Camp: Коли ви встановлюєте Windows 10 за допомогою Boot Camp, ви встановлюєте її в окремий розділ. OS X все ще буде там. Таким чином, ви, по суті, подвійне завантаження OS X і Windows 10. Важливо зазначити, що, оскільки обидва розділи будуть відформатовані по-різному, вони не зможуть читати або обмінюватися даними між їх розділи за замовчуванням.
TL; DR – Ось що вам потрібно знати
Якщо ви не збираєтеся читати повністю, ось вказівки, про які вам потрібно знати.
- Перед початком роботи створіть резервну копію вашого Mac за допомогою Time Machine. Або створіть резервні копії важливих файлів за допомогою Dropbox.
- Вам знадобиться USB-накопичувач із принаймні 8 ГБ вільного місця.
- Вам потрібно буде завантажити 64-розрядну версію ISO-файл Windows 10 з веб-сайту Microsoft. (32-розрядна версія не підійде).
- Для активації Windows 10 вам знадобиться ключ продукту. Хоча ви можете пропустити цей крок до завершення налаштування Windows 10.
- Створення завантажувального USB-накопичувача може зайняти багато часу. Розслабтеся, зробіть кілька віджимань, прочитайте про всі наші Статті про Windows 10 тим часом.
- Під час використання інсталятора Windows 10 диск Boot Camp потрібно буде відформатувати.
- Після того, як все буде зроблено, утримуйте Варіант натисніть клавішу відразу після завантаження (коли ви почуєте дзвінок), щоб відкрити меню завантаження. Звідси ви можете вибрати, який розділ для завантаження.
Перш ніж встановити Windows 10: Ось швидке читання все важливе, що вам потрібно знати про Windows 10.
Почніть роботу з Boot Camp
Сама програма Boot Camp Assistant допоможе вам створити завантажувальний USB-накопичувач для Windows 10. Відкрийте Spotlight, введіть Помічник навчального табору і виберіть програму. Або знайдіть його з комунальні послуги папка в Додатки.

Крок 1: Вас зустріне знайомство. Виберіть Продовжуйте тут.

Крок 2: З другого, Виберіть Завдання екран, переконайтеся, що обидва Створіть інсталяційний диск Windows 7 або новішої версії і Встановіть Windows 7 або новішу версію перевіряються. Потім натисніть Продовжуйте. Це означає, що як тільки USB-накопичувач буде готовий, почнеться процес встановлення.

Крок 3: На наступному екрані вам буде запропоновано вибрати завантажений файл ISO. Boot Camp знайшов би його автоматично. Якщо ні, натисніть кнопку Виберіть кнопку та виберіть її. Потім натисніть Продовжуйте.

Крок 4: Тепер Boot Camp повідомить вам, що USB-накопичувач буде стерто. Натисніть Продовжуйте.

Крок 5: Тепер настає важка частина. Очікування. Тут Boot Camp створить завантажувальний диск і завантажить найновіші програми підтримки Windows. Залежно від вашого інтернет-з’єднання це може зайняти багато часу. На моєму з’єднанні 3,5 Мбіт/с це зайняло близько 1 години. Тому наберіться терпіння і не кидайте процес, навіть якщо індикатор прогресу застряг надовго.

Крок 6: Коли диск буде готовий, вас попросять ввести пароль.

Крок 7: Тепер вам буде запропоновано розмір розділу Windows. Тримайте його не менше 30 ГБ. У мене є диск на 1 ТБ, і я планую активно використовувати Windows 10, тому я вибрав 150 ГБ. Натисніть Встановити і процес розпочнеться.

Встановлення Windows 10
Ваш Mac зараз завантажиться, і ви побачите символ Windows 10 із індикатором перебігу. Через деякий час ви побачите Установка Windows екран, який, як не дивно, все ще зберігає тему Windows 7.
Крок 1: На першому екрані виберіть мову, час і формат клавіатури.

Крок 2: На наступному екрані вам буде запропоновано ввести клавішу Windows 10. Ви можете пропустити цю частину прямо зараз, якщо хочете.

Крок 3: Далі виберіть версію Windows 10, яку ви хочете встановити. Я пішов з Профі. Це також буде залежати від типу ключа Windows 10, який у вас є.

Крок 4: Натисніть Я приймаю умови ліцензії а потім виберіть Далі.

Крок 5: Добре ось досить важливий крок. Клацніть диск розділу з написом НАВЧАЛЬНИЙ ТАБІР а потім виберіть ФОРМАТ. Без цього ви не зможете встановити Windows.

Крок 6: У наступному спливаючому вікні виберіть в порядку.

Крок 7: Тепер розділ буде відформатовано. The НАВЧАЛЬНИЙ ТАБІР ім'я зникне. Тепер виберіть його та натисніть Далі.

Це воно. Windows почне інсталяцію ОС. Він завантажиться кілька разів, але не хвилюйтеся про це.

Налаштування Windows 10
Після встановлення Windows 10 вона завантажиться, і вам буде запропоновано переглянути деякі налаштування. Клацніть Використовуйте експрес-налаштування або клацніть Налаштувати налаштування.

Потім вас попросять дати комп’ютеру ім’я та пароль.

Після цього ви перебуваєте в Windows 10.
Але ми ще не закінчили. Залишилося встановлення драйверів. На щастя, тут взагалі нічого робити не потрібно. Допоміжний додаток Boot Camp запуститься автоматично.
Крок 1: Натисніть Далі коли з’явиться інсталятор Boot Camp.

Крок 2: Прийміть ліцензійну угоду та натисніть Встановити.

Крок 3: Він пройде інсталяцію драйвера. Після завершення натисніть Закінчити.
Ось і все, Windows 10 налаштована. Перейдіть до програми Windows Store і ввійдіть, використовуючи свій ідентифікатор Microsoft. Якщо у вас його немає, створіть його. Він вам знадобиться для використання чудових функцій, таких як Cortana.
Налаштувати Windows 10: Тепер, коли у вас інстальовано Windows 10, настав час налаштуйте початковий екран так, як вам потрібно і дізнайтеся про Mission Control, як керування вікнами в Windows 10. Крім того, ви захочете знати як переключити браузер за замовчуванням з Microsoft Edge на Google Chrome (це не так очевидно, як повинно бути).
Крім того, це Windows, тому пам’ятайте, що клавіша Command тепер є клавішею Windows. І клавіша Control тепер є клавішею Control в Windows (еквівалент клавіші Command в OS X).
Що змусило вас спробувати Windows 10?
Ви використовуєте Mac. І я особисто можу сказати, що OS X дуже крута. Отже, що змусило вас спробувати Windows 10, і це теж безпосередньо в Boot Camp? Поділіться з нами на нашому форумі.