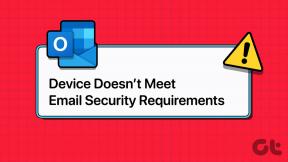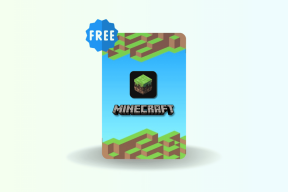Як вставити PDF в документ Word
Різне / / November 28, 2021
Microsoft Word — одне з найпопулярніших програм для редагування та форматування документів пакету MS Office, де користувачі можуть створювати та редагувати документи за своїм бажанням. Іноді користувачі знаходять у PDF-файлі кілька ресурсів, які можуть доповнити їхню роботу, дослідження чи писати, як зазвичай користувачі хочете включити PDF у документ Word, зокрема вставити кілька сторінок PDF-файлів, щоб редагувати чи співпрацювати з ними написання. Вставляти та об’єднувати PDF у документ Word стане досить легко, лише коли ви знайдете відповідні обхідні шляхи.
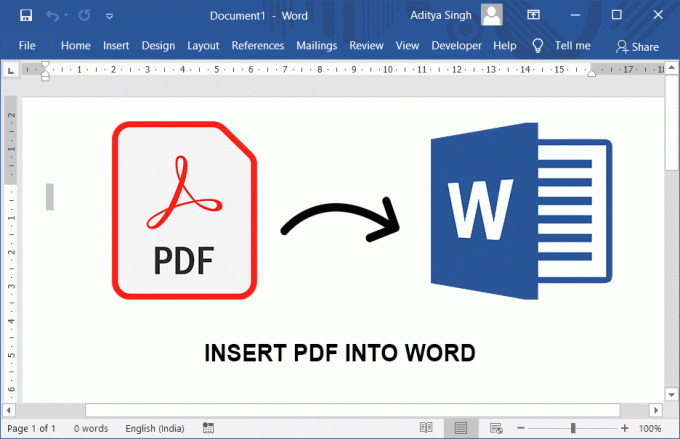
Зміст
- Як вставити PDF в документ Word
- Спосіб 1: вставте PDF у Word як зображення
- Спосіб 2: Інший найважливіший підхід до вставки PDF у Word (з можливістю редагування, багатосторінковий)
- Спосіб 3: вставте PDF у Word без конвертації
Як вставити PDF в документ Word
Спосіб 1: вставте PDF у Word як зображення
Один із простих і ідеальних способів вставити PDF-файл у документ Word — це вставити його як формат файлу зображення. У цій статті описано 3 поширені способи вставлення сторінок PDF у Word як зображень.
Підметод 1: вставте PDF у Word за допомогою об’єктів
Використовуючи цю техніку, ви повинні використовувати свій документ Microsoft Word і PDF. Як тільки ви вставите сторінку PDF, ви можете зберегти її в MS Word як зображення або як PDF-документ. Зробити це -
Крок 1: відчинено MS Word від Почніть кнопку або за допомогою пошуку Windows.
Крок 2: Потім перейдіть на «Вставити” вкладка. Тепер натисніть «Об'єкт”. Ви побачите, що з’явиться діалогове вікно «Об’єкт».

Крок 3: Потім перейдіть на «Створити з файлу” та натисніть кнопку “Огляд” кнопка & виберіть файл PDF ви хочете вставити в документ Word. Після вибору натисніть Вставити/ОК.

У ситуаціях, коли у вашому PDF-файлі є кілька сторінок, з’являтиметься вікно з проханням вибрати всі конкретні сторінки для вставки з файлу PDF. Наприклад, якщо ви хочете вставити сторінку 6, вам потрібно просто ввести 3, натиснути «Знайдіть" і потім "Вставити”. Для вставки численних сторінок той самий крок буде повторено для завершення процесу.
Підметод 2:Зробити скріншоти кожної сторінки у форматі PDF, а потім вставити їх у Microsoft Word
Ще одна дуже проста і зрозуміла процедура дозволить вам плавно вставляти будь-які сторінки з PDF-файлу в файл Word.
Крок 1: Відкрий свій PDF файл, який містить потрібну(-і) сторінку(и) у вашому файлі Word.
Крок 2: Перейдіть на цю конкретну сторінку та зробити скріншот цього. Для користувачів Mac натисніть Shift+Command+4. Для користувачів Windows ми можемо використовувати вбудований «Інструмент для різання”. Але ви також можете використовувати будь-яку іншу програму для скріншота, який вам подобається.
Крок 3: У Microsoft Word перейдіть на «Вставити” потім натисніть “Картинки” & виберіть свій знімок екрана яку ви щойно натиснули. Нарешті, натисніть кнопку «Виберіть” кнопка. Повторіть процес для вставки кількох сторінок PDF у Word.

Підметод 3:Перетворення ваших PDF-сторінок у зображення та вставка в Ms-Word
Існують різні поширені засоби для вставки сторінок PDF у ваш Microsoft Word у вигляді зображень. Це відбувається шляхом перетворення вашої сторінки PDF у PNG, JPEG або будь-який інший формат. Потім вставте його у свій документ Word. Давайте подивимося, як:
Крок 1: Перш за все, візьміть «PDF до зображення’ конвертер для перетворення сторінок PDF на зображення. Для цього ви можете скористатися «Cisdem PDF Converter OCR” або відомий Adobe Acrobat, Замзар або будь-які інші програми для перетворення PDF у високоякісні зображення. Після завершення перетворення збережіть ці зображення на своєму ПК.
Крок 2: Тепер відкрийте MS-Word додаток у вашій системі. Потім перейдіть до «Вставити” > “Картина” і виберіть збережені зображення зі свого додаткового сховища (жорсткого диска).

Крок 3: Тепер натисніть на Виберіть кнопку. Щоб вставити кілька сторінок PDF у Word як зображення, вам доведеться повторити процедуру кілька разів, доки не буде вставлено всі необхідні сторінки.
Ось деякі плюси та мінуси вставки PDF у Word як зображення.
Переваги:
- Легко реалізувати
- Існує більше 1 способу
Недоліки:
- Обсяг або розмір вашого документа Word може виявитися величезним.
- Це трудомістке, а також виснажливе завдання.
- Сторінки PDF можуть виявитися розмитими, коли вони вставлені в Word.
Спосіб 2: Інший найважливіший підхід до вставки PDF у Word (з можливістю редагування, багатосторінковий)
Якщо ви хочете вставити PDF-файл із кількома сторінками в Word і відредагувати вставлений PDF-файл, у цьому випадку найдосвідченішим засобом є використання конвертера PDF-to-Word. Відмінна програма для конвертації PDF у Word може створити для вас все легко й без зусиль, дозволяючи користувачам зберегти ту саму якість макета, зображення та формату у вихідному файлі (тобто у Word з PDF).
#1 Найкраща програма для вставки PDF в Word для користувачів Mac
«Cisdem PDF OCR Converter» для користувачів Mac є чудовим інструментом для перетворення оригінальних і відсканованих зображень PDF у Word, Excel, PPTX та інші 16 різних форматів, зберігаючи фактичну якість файл. Крім того, його надзвичайно точна продуктивність OCR дозволяє користувачам шукати, індексувати, а також редагувати відскановані PDF-файли більш професійно. Щоб виконати перетворення, необхідно виконати наведені нижче дії.
1. Спочатку запустіть цю програму.
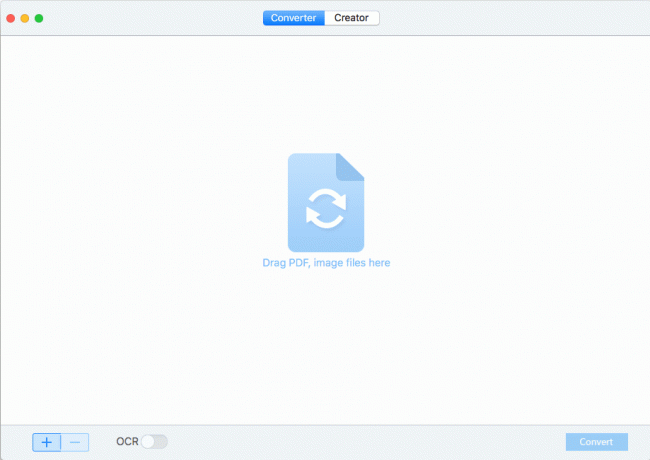
2. тепер, імпортувати один або кілька PDF-файлів у цій програмі, перетягуючи файли.

Примітка: Встановіть діапазон сторінок і встановіть вихід як «Слово”. Увімкніть кнопку OCR «ON” за вашим бажанням, щоб вставити відсканований PDF-файл у файл Word на Mac.
3. Щоб отримати високу точність OCR вихідних даних, перейдіть до значка «Налаштування». Там ви можете знайти весь вміст, автоматично позначений як тексти, таблиці або зображення в різних кольорах, щоб користувач міг їх точно розпізнати. Індивідуальне розділення всіх частин зазвичай допомагає правильно розпізнавати різні елементи та покращує форматування.
4. Натисніть на «Перетворити” для перетворення PDF-файлу у формат Word.
5. Нарешті, відкрийте перетворений документ Word у Microsoft Word, і ви побачите свій PDF у файлі Word на Mac.
#2 Ще один відомий інструмент для вставки PDF в Word для користувачів Windows
«PDFMate PDF Converter Professional» — це ще одна популярна й універсальна програма для перетворення PDF-файлів для перетворення рідних та відсканованих PDF-файлів у Word/HTML/ePub/Текст/Формати зображень.
1. Запустіть програму PDF Convertor.

2. Імпортуйте свої PDF-файли в програму, натиснувши кнопку «Додати PDF” кнопка.
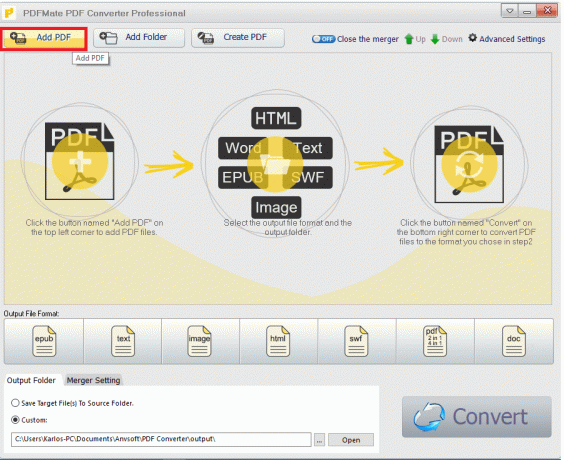
3. У розділі Формат вихідного файлу виберіть «док”.
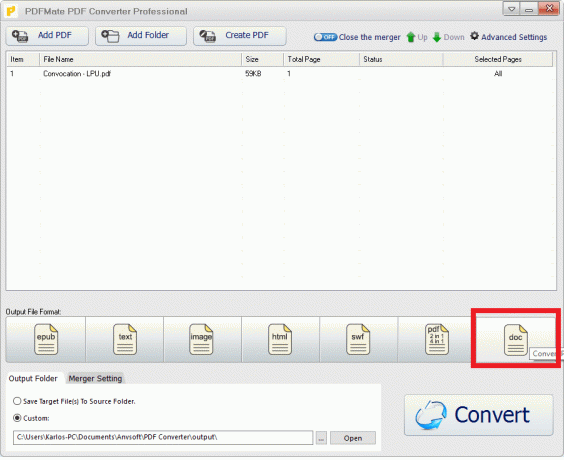
4. Натисніть кнопку «Перетворити” для перетворення вашого PDF у формат Word.

5. Відкрийте файл Word, і ви побачите, що перетворення виконано успішно.
#3 Вставка PDF у Word за допомогою Adobe Acrobat
1. Відкрийте PDF-файл за допомогою Adobe Acrobat DC.
2. Від "Інструменти", виберіть "Експорт” PDF. Виберіть вихід як «Слово”.
3. Тепер натисніть кнопку «Експорт” кнопка. Це експортує ваш PDF у формат Word.
4. Тепер відкрийте файл Word в Microsoft Word. PDF-файл буде вставлено в Word. Не має значення, чи складається ваш PDF-файл з однієї сторінки чи з кількох сторінок.
5. Для попередньої версії Adobe можна вибрати Файл > Зберегти як інше > Word, а потім включити PDF у файл Word.
Читайте також:Як перетворити PNG в JPG без втрати якості
#4 Безкоштовно вставити PDF у Word онлайн
Інсталяція програмного забезпечення для перетворення PDF у Word може бути важким завданням. Отже, існують десятки онлайн-програм, які можна використовувати для перетворення вашого PDF-документа у файл Word. Одним із поширених програм для впровадження є –
1. Відкрийте свій улюблений веб-браузер, а потім перейдіть до pdf2doc веб-сайт.
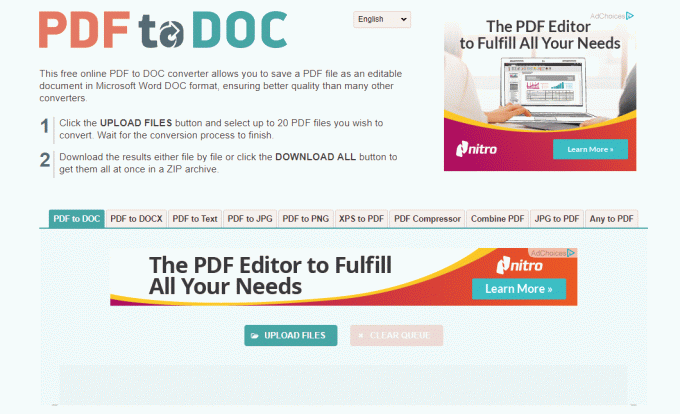
2. Натисніть кнопку «Завантажити файли”, щоб завантажити PDF-файл у цю онлайн-службу. Це дає можливість конвертувати 20 PDF-файлів одночасно. Відкриється діалогове вікно, де потрібно вибрати файл PDF.
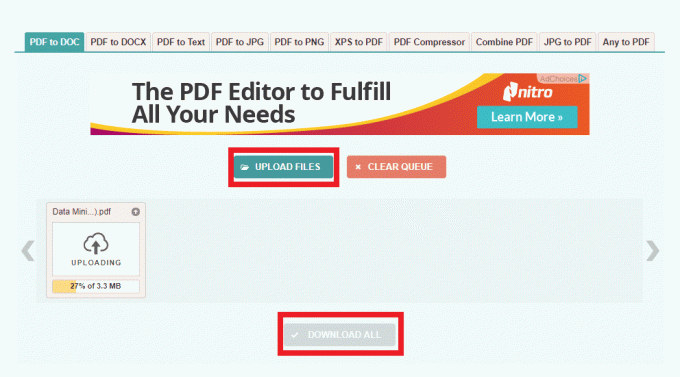
3. Дочекайтеся перетворення PDF у Word, а потім завантажте файл Word, клацнувши на файлі.
Ці онлайн-конвертери безкоштовні та прості у використанні, але мають деякі недоліки:
- Для цього потрібна висока пропускна здатність Інтернету
- Якість файлу знижується
- Може існувати ризик витоку інформації із сервера цих онлайн-сервісів.
Спосіб 3: вставте PDF у Word без конвертації
Підметод 1: Вставлення PDF у Word за допомогою MS. Word 2016
Якщо ви придбали MS. Word 2016, ви можете просто вставити PDF-файл у файл Word безпосередньо за 2 кроки. Це стосується вставки численних сторінок PDF у word.
1. Запустіть Microsoft Word 2016
2. Перейти до «Файл” меню > виберіть “відчинено” для завантаження PDF-файлу, який потрібно вставити. З’явиться діалогове вікно
3. Натисніть "в порядку” для вставки PDF-файлу в документ Word.
Ось 2 основні проблеми під час використання цієї техніки:
- Відповідно до Microsoft Word 2016, коли користувачі намагаються вставити PDF у Word 2016, програма або перестає відповідати, або виходить з ладу без причини.
- Користувачі, які використовують цю техніку, повинні знати, що вставлений PDF у документ Word не зберігає ідеальну структуру формату щодо макета, якості зображення та формату.
Підметод 2: вставте PDF у Word у Документах Google
Ще один спосіб вставити PDF у файл Word без конвертації – це використання Документів Google це онлайн-платформа від Google, яка допомагає редагувати, форматувати та керувати документами в режимі онлайн та з легкість.
1. Увійдіть в обліковий запис Google, а потім перейдіть до Google Диск.
2. Натисніть на файл, потім клацніть правою кнопкою миші та виберіть Відкрити для завантажте файли PDF або ви можете перетягнути файл PDF.
3. Після завантаження клацніть правою кнопкою миші на файлі PDF, щоб «Відкрити за допомогою»> «Документи Google”
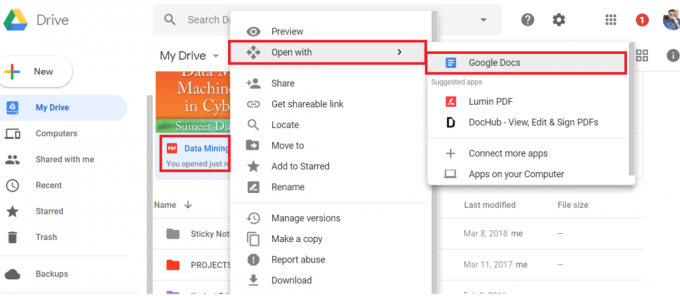
4. Тепер ви побачите свій PDF-файл, відкритий у Документах Google, який ви можете скопіювати та вставити в документ Word із Документів Google.
5. Після редагування збережіть його як Файл > Завантажити як > Microsoft Word.
6. Виберіть місце виведення та збережіть файл Word.
Використання Документів Google насправді є хорошою альтернативою для багатьох користувачів, але має такі недоліки, як:
- Щоб завершити процедуру вставки, потрібно виконати більше ніж кілька кроків
- Потрібне високе підключення до Інтернету
- Ви повинні вставити файл Word після відкриття PDF
- Формат і макет потрібно налаштувати вручну
- Обмеження розміру файлу
Читайте також: 5 способів витягнути зображення з PDF-файлу
Сподіваюся, наведені вище кроки були корисними, і тепер ви легко зможете це зробити Вставте PDF-файл у документ Word. Але якщо у вас все ще залишилися запитання щодо цього підручника, не соромтеся задавати їх у розділі коментарів.