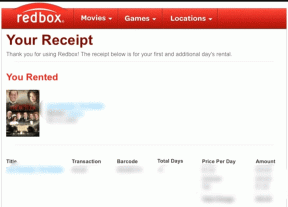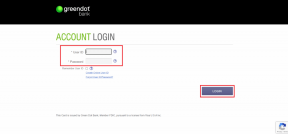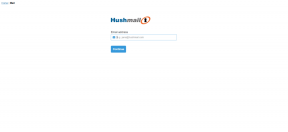Як застосувати захист паролем до розділів OneNote
Різне / / December 02, 2021
Це залежить від вашого використання та від того, наскільки ви залучені до екосистеми Windows, але для досвідчених користувачів OneNote є дійсно потужним інструментом. Якщо ви схожі на мене, і ви в основному пишете простим текстом і вам не потрібні всі функції організації, ви можете бути налаштовані на Evernote.
Але привіт, OneNote безкоштовний, і ви можете використовувати всі ці ГБ безкоштовно Хмарне сховище OneDrive щоб зберегти свої нотатки. Якщо ви використовуєте настільна версія OneNote (не версія програми Modern Windows, яка встановлюється в Windows 10), ви повинні знати про одну велику професійну функцію. Здатність OneNote захищати паролем окремі розділи.

Звичайно, це дуже корисно для збереження приватних речей, ну, приватних. Але OneNote також пропонує комбінації клавіш та інші налаштування, які допомагають швидко заблокувати вже захищений паролем вміст. Це те, чого ви не можете зробити з Evernote. Добре, принаймні не з безкоштовним планом (і тільки на мобільних пристроях).
Давайте подивимося, як працює функція.
Як захистити паролем розділи OneNote
Ієрархічна структура OneNote виглядає так. Замість зошитів і нотаток у вас є розділи. Кожен розділ має сторінки. Ви можете додати скільки завгодно сторінок.
OneNote дозволяє захистити паролем окремі розділи окремо. На жаль, немає способу захистити весь додаток паролем. Для цього вам доведеться вийти з програми.
Крок 1: Щоб захистити розділ паролем, виділіть його та натисніть кнопку Огляд кнопку. Потім виберіть Пароль.

Крок 2: Тепер ви побачите розділ збоку.

Крок 3: Оскільки для розділу ще немає пароля, натисніть кнопку Встановити пароль кнопку.

Крок 4: Невелике спливаюче вікно попросить вас ввести пароль.
Крок 5: Навіть після того, як ви це зробите, ви побачите, що цей розділ наразі доступний.
Крок 6: Натисніть кнопку Заблокувати все або скористайтеся комбінацією клавіш Ctrl+Alt+L.
Тепер ви можете перейти в інший розділ і виконати ту ж саму процедуру. Щоб все було цікаво, ви можете вказати різні паролі для різних розділів.
Пов'язані: Перевірте дві потужні інтеграції для OneNote.
Як розблокувати захищені розділи OneNote
Наступного разу, коли ви спробуєте перейти до захищеного розділу, ви побачите наступний екран.

Просто клацніть будь-де або натисніть Введіть ключ, і вам буде запропоновано ввести пароль.

Знову ж таки, щоб заблокувати всі розділи, скористайтеся комбінацією клавіш.
Як зняти захист паролем
Процес досить схожий. Натисніть кнопку Огляд кнопку та виберіть Пароль. Потім на бічній панелі виберіть Видалити пароль.

Введіть поточний пароль розділу, щоб підтвердити, і все готово.
Важливі налаштування пароля
Є кілька налаштувань пароля, про які ви повинні знати. Натисніть кнопку Файл меню, виберіть Параметри, і перейдіть до Розширений. Тут ви знайдете a Паролі розділ.

Перший варіант дозволить вам вибрати час бездіяльності, після якого OneNote блокує всі розділи. За умовчанням це 10 хвилин, але ви можете зробити це 1 хвилину або 1 день.
Ви також можете заблокувати нотатку, щойно перейдете від неї.
Говорячи про паролі: Перегляньте наші Остаточний посібник із керування паролями.
Як ви використовуєте OneNote?
Поділіться з нами своїми порадами та підказками щодо OneNote у коментарях нижче. Або приєднайтеся до нас на наших форумах для більш детального обговорення OneNote або захисту паролем загалом.