Як виправити, що Firefox не відтворює відео
Різне / / November 28, 2021
Mozilla Foundation розробив Mozilla Firefox як браузер з відкритим кодом. Він був випущений в 2003 році і незабаром набув широкої популярності через його зручний інтерфейс і широкий спектр доступних розширень. Однак популярність Firefox впала, коли був випущений Google Chrome. З тих пір обидва стали жорсткою конкуренцією один одному.
У Firefox все ще є шанувальники, які все ще віддають перевагу цьому браузеру. Якщо ви один із них, але відчуваєте розчарування через те, що Firefox не відтворює відео, не хвилюйтеся. Просто читайте далі, щоб знати як виправити Firefox, що не відтворює відео.
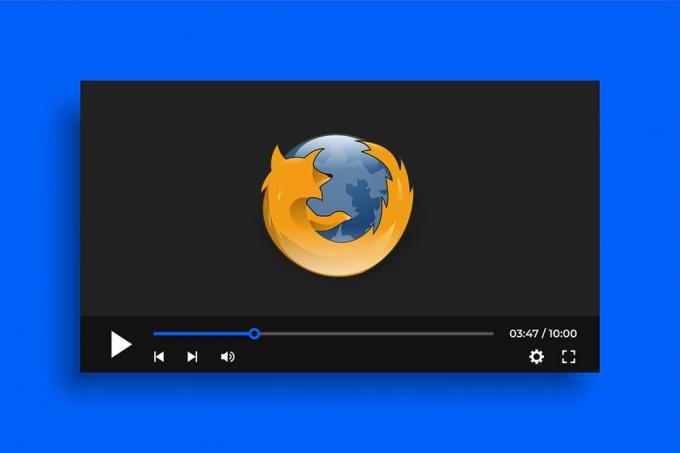
Зміст
- Як виправити, що Firefox не відтворює відео
- Чому Firefox не відтворює відео?
- Спосіб 1: Оновіть Firefox
- Спосіб 2. Вимкніть апаратне прискорення
- Спосіб 3: Вимкніть розширення Firefox
- Спосіб 4. Видалити кеш і файли cookie браузера
- Спосіб 5. Дозволити автозапуск у Firefox
- Спосіб 6. Дозволити файли cookie, історію та спливаючі вікна
- Спосіб 7: Оновіть Firefox
Як виправити, що Firefox не відтворює відео
Чому Firefox не відтворює відео?
Причини цієї помилки можуть бути різними, а саме:
- Застаріла версія Firefox
- Розширення та функції прискорення Firefox
- Пошкоджена кеш-пам’ять і файли cookie
- Вимкнені файли cookie та спливаючі вікна
Перш ніж виконувати будь-яке попереднє усунення несправностей, спробуйте перезавантажити комп’ютер і перевірити, чи вирішено проблему, що Firefox не відтворює відео, чи ні.
1. Перейдіть до Меню Пуск > Живлення > Перезавантажити як зображено.

Після перезавантаження комп’ютера запустіть Firefox і перевірте, чи відтворюються відео. Сподіваюся, питання вирішено. Якщо ні, то продовжуйте використовувати наведені нижче методи.
Спосіб 1: Оновіть Firefox
Якщо ви не встановили останні оновлення до Firefox, це може призвести до проблем, коли ви спробуєте відтворити відео в цьому веб-переглядачі. У вашій поточній версії Firefox можуть бути помилки, які оновлення може виправити. Щоб оновити його, виконайте наведені нижче дії.
1. Запуск Firefox браузер, а потім відкрийте файл меню натиснувши кнопку значок із трьома штрихами. Виберіть Допоможіть як показано нижче.

2. Далі натисніть на Про Firefox наступним чином.

3. У новому вікні, що відкриється, Firefox перевірить наявність оновлень. Якщо оновлення недоступні, то Firefox оновлений повідомлення буде відображатися, як показано нижче.

4. Якщо оновлення доступне, Firefox автоматично встановить оновлення.
5. нарешті, перезапустити браузер.
Якщо ви все ще стикаєтеся з тією ж проблемою, спробуйте наступне виправлення.
Спосіб 2. Вимкніть апаратне прискорення
Апаратне прискорення це процес, у якому певним апаратним компонентам призначаються конкретні завдання для покращення функціонування програми. Функція апаратного прискорення у Firefox забезпечує зручність і швидкість, але вона також може містити помилки, що спричиняють помилки. Тому ви можете спробувати вимкнути апаратне прискорення, щоб потенційно виправити проблему з відео, які не завантажують Firefox, як:
1. Запуск Firefox і відкритий меню як і раніше. Виберіть Налаштування, як показано на зображенні нижче.

2. Потім зніміть прапорець поруч Використовуйте рекомендовані налаштування продуктивності під Продуктивність табл.
3. Далі зніміть прапорець біля Використовуйте апаратне прискорення, якщо воно доступне.

4. нарешті, перезапустити Firefox. Перевірте, чи може Firefox відтворювати відео.
Читайте також:Як усунути проблему з чорним екраном Firefox
Спосіб 3: Вимкніть розширення Firefox
Додатки, увімкнені у браузері Firefox, можуть заважати веб-сайтам і не дозволяти відтворювати відео. Виконайте наведені нижче дії, щоб вимкнути доповнення та вирішити проблему, що Firefox не відтворює відео:
1. Запуск Firefox і його меню. Тут натисніть на Додатки та теми як зображено нижче.

2. Далі натисніть на Розширення на панелі ліворуч, щоб побачити список доповнень.
3. Натисніть на три крапки поруч із кожним доповненням, а потім виберіть Видалити. Як приклад ми видалили Підсилювач для YouTube розширення на прикріпленому знімку екрана.

4. Після видалення небажаних доповнень, перезапустити браузер і перевірте, чи проблема вирішена.
Якщо Firefox не відтворює відео, ви можете очистити кеш-пам’ять браузера та очистити файли cookie.
Спосіб 4. Видалити кеш і файли cookie браузера
Якщо файли кешу та файли cookie браузера пошкоджені, це може призвести до того, що Firefox не відтворює відео. Ось як видалити кеш і файли cookie з Firefox:
1. відчинено Firefox. Перейдіть до Бічне меню > Налаштування як ви робили раніше.

2. Далі натисніть на Конфіденційність та безпека з лівої панелі. Це позначається а значок замка, як показано на зображенні нижче.
3. Потім прокрутіть униз до Файли cookie та дані сайту варіант. Натисніть на Очистити дані як виділено.

4. Далі поставте прапорці біля обох, Файли cookie та дані сайту і Кешований веб-вміст у наступному спливаючому вікні.
5. Нарешті, натисніть на Ясно і Перезапустіть веб-браузер.

Перевірте, чи спрацював наведений вище метод, щоб вирішити проблему Firefox не відтворює відео. Якщо ні, перейдіть до наступного рішення.
Спосіб 5. Дозволити автозапуск у Firefox
Якщо ви зіткнулися з проблемою «відео Twitter не відтворюється у Firefox», це може бути пов’язано з тим, що у вашому браузері не ввімкнено автовідтворення. Ось як виправити помилку Firefox не відтворює відео:
1. Відвідайте веб-сайт де відео не відтворюються за допомогою Firefox. тут, Twitter показано як приклад.
2. Далі натисніть на Значок замка щоб розширити його. Тут натисніть на бічну стрілку як зазначено нижче.
3. Потім виберіть Більше інформації як показано нижче.

4. В Інформація про сторінку меню, перейдіть до Дозволи табл.
5. Під Автоматичне відтворення розділу, зніміть прапорець поруч Використовувати за замовчуванням.
6. Потім натисніть на Дозволити аудіо та відео. Для наочності зверніться до зображення нижче.
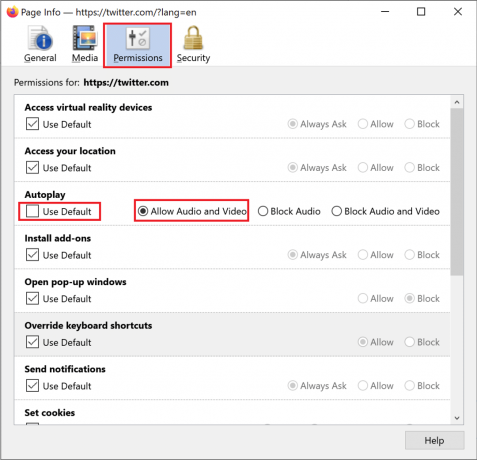
Увімкніть автовідтворення для всіх веб-сайтів
Ви також можете переконатися, що функція автовідтворення дозволена для всіх веб-сайтів за замовчуванням, як показано нижче.
1. Перейдіть до Бічне меню > Налаштування > Конфіденційність та безпека як вказано в Спосіб 4.
2. Прокрутіть униз до Дозволи і натисніть Автовідтворення Налаштування, як підкреслено.

3. Ось переконайтеся в цьому Дозволити аудіо та відео увімкнено. Якщо ні, виберіть його зі спадного меню, як показано на зображенні нижче.

4. нарешті, перезапустити браузер. Перевірте, чи «відео не відтворюються на firefox' питання вирішено. Якщо це не так, читайте нижче.
Читайте також:Виправте помилку «Сервер не знайдено» у Firefox
Спосіб 6. Дозволити файли cookie, історію та спливаючі вікна
Деякі веб-сайти вимагають, щоб у вашому браузері були дозволені файли cookie та спливаючі вікна для потокової передачі даних та аудіо-відео вмісту. Виконайте наведені тут дії, щоб дозволити файли cookie, історію та спливаючі вікна у Firefox:
Дозволити файли cookie
1. Запуск Firefox браузер і перейдіть до Бічне меню > Налаштування > Конфіденційність і безпека як пояснювалося раніше.

2. Під Файли cookie та дані сайту розділу, натисніть на Керувати винятками як зображено.
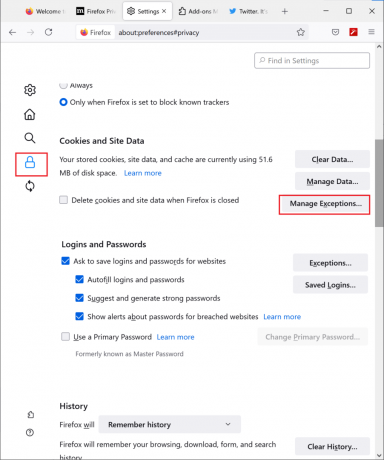
3. Тут переконайтеся, що жоден веб-сайт не додано до список винятків щоб заблокувати файли cookie.
4. Перейдіть до наступного кроку, не залишаючи цю сторінку.
Дозволити історію
1. На тій же сторінці прокрутіть униз до Історія розділ.
2. Виберіть, щоб Згадайте історію зі спадного меню.

3. Перейдіть до наступного кроку, не виходячи зі сторінки налаштувань.
Дозволити спливаючі вікна
1. Поверніться до Сторінка конфіденційності та безпеки до Дозволи розділ.
2. Тут зніміть прапорець поруч Блокувати спливаючі вікна як показано нижче.
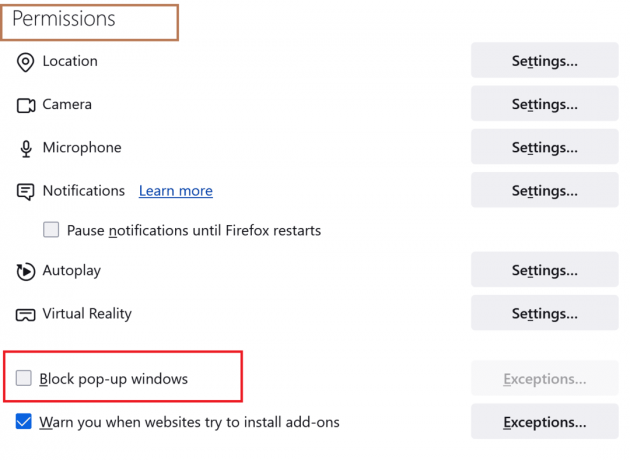
Після виконання наведених вище кроків спробуйте відтворити відео на Firefox.
Якщо проблема з відтворенням відео Firefox не зникає, перейдіть до наступних методів, щоб оновити Firefox і перезавантажити комп’ютер.
Спосіб 7: Оновіть Firefox
Коли ви використовуєте опцію Оновити Firefox, ваш браузер буде скинуто, що потенційно виправить усі незначні збої, які ви зараз відчуваєте. Ось як оновити Firefox:
1. В Firefox браузер, перейдіть до Бічне меню > Довідка, як показано нижче.

2. Далі натисніть на БільшеІнформація про усунення несправностей як зображено нижче.

3. Інформація про усунення несправностей сторінка відображається на екрані. Нарешті, натисніть на Оновіть Firefox, як показано нижче.

Рекомендовано:
- Увімкнути або вимкнути автовідтворення в Windows 10
- Виправити, що автозапуск не працює в Windows 10
- Як змінити пароль на Netflix
- Як додати віджети на робочий стіл Windows 10
Сподіваємося, що цей посібник був корисним і ви змогли виправити проблему, що Firefox не відтворює відео. Крім того, повідомте нам, який метод найбільш ефективний для вас. Нарешті, якщо у вас є запитання чи пропозиції щодо цієї статті, не соромтеся залишати їх у розділі коментарів нижче.



