7 способів виправити Discord RTC підключення без помилки маршруту
Різне / / November 28, 2021
Discord — одна з найпопулярніших платформ VoIP, яку широко використовують гравці та творці контенту. Це дозволяє людям створювати власний сервер, де друзі та підписники можуть підключатися та спілкуватися. Ви можете спілкуватися, дзвонити, ділитися медіа, документами, грати в ігри тощо. Крім усього цього, це невеликий за ресурсами і абсолютно безкоштовний.
Однак існує одна поширена проблема, яка постійно виникає, і це помилка «Discord RTC Connecting No Route». Декілька користувачів стикаються з повідомленням «Немає маршруту», намагаючись підключитися до голосового каналу для аудіодзвінка. Оскільки ця помилка не дозволяє вам приєднатися до дзвінка, це є серйозною незручністю. Тому ми хочемо допомогти вам це виправити.
У цій статті ми обговоримо «Discord RTC Підключення немає маршруту” помилка в деталях. Перш ніж ми почнемо з рішеннями, нам потрібно зрозуміти, що викликає цю помилку. Це допоможе нам краще впоратися з проблемою. Отже, почнемо.

Зміст
- Як виправити Discord RTC підключення без помилки маршруту
- Що викликає помилку підключення Discord RTC без маршруту?
- 7 способів виправити Discord RTC підключення без помилки маршруту
- 1. Почніть з простого перезавантаження
- 2. Переконайтеся, що брандмауер або антивірус не блокують Discord
- 3. Припиніть використовувати VPN або перейдіть на ту, яка має UDP
- 4. Переконайтеся, що Discord не заблокований адміністратором мережі
- 5. Попросіть адміністратора змінити голосовий регіон сервера
- 6. Вимкніть налаштування QoS для Discord
- 7. Скиньте конфігурацію IP
Як виправити Discord RTC підключення без помилки маршруту
Що викликає помилку підключення Discord RTC без маршруту?
Існує кілька причин, чому в Discord виникає помилка «Немає маршруту». Найпоширенішими причинами є зміна IP-адреси або сторонній брандмауер або антивірусне програмне забезпечення, яке обмежує Discord. Нижче наведено список можливих причин Discord RTC Connecting No Route помилка.
а) Змінено IP-адресу пристрою
IP-адреса (Internet Protocol) – це те, що веб-сайти використовують для визначення вашого місцезнаходження. Тепер, якщо IP-адреса постійно змінюється, що відбувається, якщо ви використовуєте a Динамічне з'єднання, Discord не може підключитися до сервера Voice. Discord розглядає зміну IP-адреси як підозрілу поведінку, тому не може встановити з’єднання.
b) Discord блокується антивірусним програмним забезпеченням або брандмауером
Іноді антивірусне програмне забезпечення, яке ви використовуєте, може заважати вашим дзвінкам Discord. Поки Discord обмежено програмним забезпеченням сторонніх розробників або брандмауером, він продовжуватиме показувати помилку «Немає маршруту».
в) Проблеми з VPN
Якщо ви використовуєте VPN (віртуальна проксі-мережа), переконайтеся, що вона є UDP (Протокол дейтаграм користувача). Discord не працюватиме без UDP і в кінцевому підсумку показує повідомлення про помилку «Немає маршруту».
г) Проблеми з регіоном
Іноді ця помилка виникає, коли сервер голосового чату, до якого ви намагаєтеся підключитися, розміщено на іншому континенті. Просте рішення цієї проблеми - попросити хост змінити регіон сервера.
e) Заблоковано адміністратором мережі
Якщо ви підключені до загальнодоступної мережі, як-от Wi-Fi школи чи бібліотеки, можливо, Discord заблоковано в мережі. Як наслідок, щоразу, коли ви намагаєтеся підключитися до голосового чату, ви застряєте на сторінці «Discord RTC намагається підключитися” або екран «Немає маршруту».
7 способів виправити Discord RTC підключення без помилки маршруту
Тепер, коли ми маємо загальне розуміння того, що викликає помилку, ми можемо перейти до різних рішень і виправлень. Для вашої зручності ми будемо перераховувати рішення в порядку зростання складності. Це тому, що іноді все, що вам потрібно, це простий перезапуск. Ми радимо вам дотримуватися такого ж порядку і сподіваємося, що ви зможете знайти рішення ще до кінця цієї статті. Зверніть увагу, що більшість із цих рішень були опубліковані в Інтернеті користувачами з усього світу. Це спрацювало для них, і ми сподіваємося, що це спрацює і для вас.
1. Почніть з простого перезавантаження
Найпростішим рішенням будь-якої технічної проблеми є перезавантаження або перезавантаження. Класичного підходу «Ви пробували вимкнути та знову ввімкнути» достатньо для вирішення серйозних проблем. Тепер, як згадувалося раніше, помилка «Немає маршруту» може виникнути, якщо змінюється IP-адреса пристрою. Ви можете вирішити цю проблему, перезавантаживши комп’ютер і модем/маршрутизатор.

Це забезпечить скидання IP-адреси, і тепер ви зможете без проблем підключитися до голосових серверів Discord. Простий перезапуск також усуває проблему з динамічним IP і робить з’єднання більш стабільним. Якщо це рішення не працює, і ви все ще стикаєтеся з помилкою «Немає маршруту», перейдіть до наступного виправлення у списку.
2. Переконайтеся, що брандмауер або антивірус не блокують Discord
Як згадувалося раніше, деякі сторонні антивірусні програми та брандмауер вносять у чорний список Discord. В результаті він не може підключитися до сервера голосового чату, і це призводить до «Discord RTC Підключення немає маршруту” помилка. Найпростішим рішенням цієї проблеми є видалення стороннього програмного забезпечення. Це автоматично видалить будь-які обмеження або блокування, накладені на Discord.
Однак, якщо ви не хочете видаляти антивірусне програмне забезпечення, вам потрібно видалити Discord з його чорного списку. Залежно від того, яке програмне забезпечення ви використовуєте, точні дії можуть відрізнятися. Тому ми рекомендуємо вам пошукати в Інтернеті відповідний посібник. Крім того, просто щоб бути в безпеці перевірити, чи не блокується Discord Захисником Windows. Нижче наведено кроки для перевірки та білого списку Discord з брандмауера Windows 10:
1. відчинено Налаштування на комп’ютері, натиснувши Клавіша Windows + I.
2. Тепер перейдіть до Оновлення та безпека розділ.

3. Тут виберіть Безпека Windows опцію з меню зліва.
4. Після цього натисніть на “Брандмауер і захист мережі” варіант.

5. Тут, унизу, ви знайдете опцію «Дозволити програмі через брандмауер” варіант. Натисніть на нього.

6. Тепер вам буде представлено список програм та їхній поточний статус щодо того, чи дозволено вони.
7. Якщо Discord заборонений, натисніть на Змінити налаштування параметр, який з’являється у верхній частині списку.
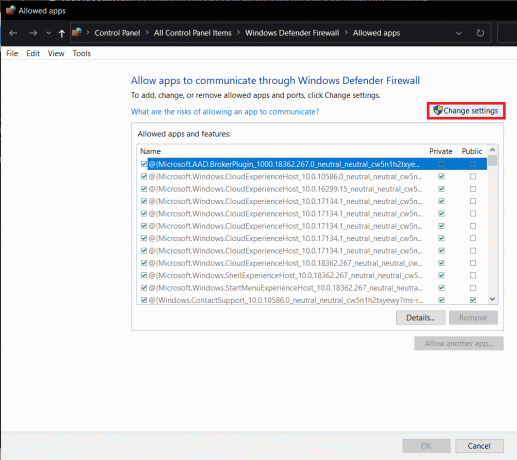
8. Тепер ви зможете дозволяти та забороняти різні програми. Переконайтеся, що невеликий прапорець біля Discord встановлено для Приватна мережа.
9. Це має вирішити проблему. Спробуйте підключитися до кімнати голосового чату Discord і подивіться, чи проблема не зникає.
3. Припиніть використовувати VPN або перейдіть на ту, яка має UDP
Хоча VPN є досить корисним інструментом для захисту конфіденційності та безпеки вашої мережі, він погано поєднується з Discord. Більшість VPN не мають UDP (протоколу дейтаграм користувача), і Discord не працюватиме належним чином без нього.
Якщо ви хочете виправити «Discord RTC Підключення немає маршруту”, то ми радимо вам вимкнути VPN під час використання Discord. Однак якщо ви підключені до загальнодоступної мережі і не можете обійтися без VPN, вам потрібно перейти на інше програмне забезпечення VPN, яке має UDP. Ви також можете спробувати вимкнути службу анонімності під час використання VPN. Однак якщо ви все ще стикаєтеся з тією ж проблемою навіть після вимкнення VPN, значить, проблема викликана іншою причиною, і вам потрібно перейти до наступного рішення у списку.
Читайте також:Виправити "Не чують людей" у Discord
4. Переконайтеся, що Discord не заблокований адміністратором мережі
Якщо ви підключені до загальнодоступної мережі, наприклад школи, бібліотеки чи офісу, ймовірно, Discord заблоковано адміністратором. Як результат, Discord не може підключитися до сервера голосового чату і залишається застряг у «Discord RTC Connecting» або просто показує помилку «No Route». Ви можете спробувати попросити адміністратора мережі розблокувати Discord, але якщо він/вона не згоден, є обхідний шлях. Зверніть увагу, що це трохи підступно, і ми радимо вам робити це на свій страх і ризик. Виконайте наведені нижче дії, щоб обійти обмеження та використовувати Discord для підключення до серверів голосового чату.
1. Спочатку відкрийте Панель управління на вашому комп’ютері.
2. Тепер натисніть на «Мережа та Інтернет", а потім перейдіть до "Центр мережі та спільного доступу.”

3. Після цього натисніть на гіперпосилання мережі з яким ви підключені.

4. Тепер натисніть на Властивості варіант.
5. Одного разу Вікно властивостей відкриється, натисніть на Мережа вкладку та зі списку різних елементів виберіть «Інтернет-протокол версії 4 (TCP/IPv4)” варіант.
6. Знову натисніть на Властивості кнопку та залишайтеся на Генеральний табл.

7. Тут виберіть «Використовуйте такі адреси DNS-серверів” і перейдіть до введення Адреса DNS-сервера вручну
8. Для Бажаний DNS-сервер, введіть 8888 у відведене місце та ввійдіть 8844 як Альтернативний DNS-сервер.
9. Тепер натисніть на в порядку кнопку, щоб зберегти зміни.

10. Після того, Перезавантажте комп’ютер, підключіться до мережі та спробуйте використати Discord ще раз і перевірте, чи проблема не зникає.
5. Попросіть адміністратора змінити голосовий регіон сервера
Discord не зможе встановити з’єднання, якщо голосовий регіон сервера розташований на далекому континенті. Існують деякі географічні обмеження, і ви можете продовжувати відчувати помилку «Немає маршруту», намагаючись підключитися до друга, що живе на півдорозі по всьому світу.
Найпростіше рішення цієї проблеми - попросити адміністратора сервера голосового чату змінити регіон. Попросіть його/її змінити голосовий регіон сервера в налаштуваннях Discord. Опцію встановити інший регіон можна знайти в меню Налаштування сервера>>Регіон сервера. Бажано, щоб регіон сервера був таким же, як і ваш континент. Однак все, що знаходиться поблизу, також підійде.
Пов'язані:Мікрофон Discord не працює? 10 способів виправити це!
6. Вимкніть налаштування QoS для Discord
У Discord є спеціальна функція під назвою «Високий пріоритет пакетів якості обслуговування (QoS)», яка ввімкнена за замовчуванням. Ця функція сигналізує маршрутизатору/модему надати пріоритет Discord під час надсилання та отримання пакетів даних. Це дуже корисна функція, яка дозволяє насолоджуватися гарною якістю звуку та оптимізованим виводом у голосових чатах.
Однак деякі пристрої та постачальники Інтернет-послуг не можуть впоратися з цим. Вони не можуть обробити запити на визначення пріоритету даних, що призводить до помилки «Discord RTC Connecting No Route». У таких випадках вам потрібно вимкнути це налаштування в Discord. Виконайте наведені нижче дії, щоб побачити, як:
1. Спочатку запустіть Дискорд і натисніть на Налаштування кнопку (значок зубчатого колеса) у нижньому лівому куті екрана.

2. Тепер прокрутіть униз до Налаштування програми розділу та натисніть кнопку «Голос і відео” варіант.
3. Тут ви знайдете Якість обслуговування (QoS) розділ.
4. Тепер вимкніть перемикач поруч із «Увімкнути якість обслуговування з високим пріоритетом пакетів.”
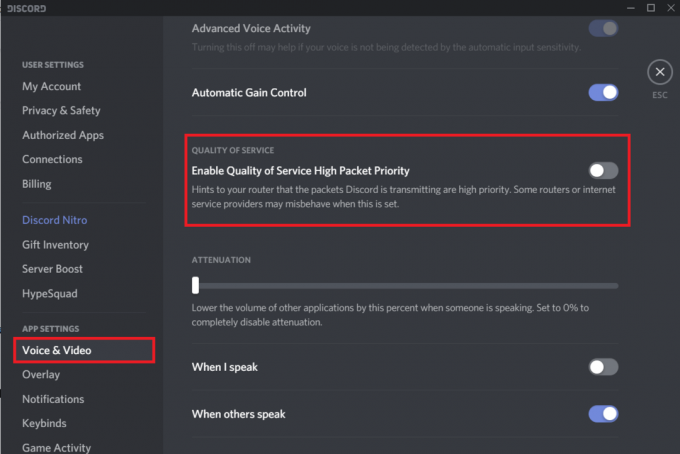
5. Після цього перезапустіть Discord і спробуйте скористатися Голосовий чат знову. Якщо проблема все ще існує, перейдіть до наступного рішення.
7. Скиньте конфігурацію IP
Якщо ви зайшли так далеко в статтю, це означає, що ваша проблема не вирішена. Ну, це означає, що вам потрібно зараз дістати великі гармати. Вам потрібно скинути конфігурацію IP, очистивши наявні налаштування DNS. Це призведе до видалення будь-яких конфліктуючих налаштувань, які можуть викликати помилку «Discord RTC Connecting No Route». Багато користувачів повідомили, що це виправлення спрацювало для них. Тепер, щоб скинути конфігурацію IP-адреси, вам потрібно ввести серію команд у командному рядку. Нижче наведено покрокове керівництво для того ж.
1. Відкрийте діалогове вікно Виконати на сторобтирання Клавіша Windows + R.
2. Тепер введіть «cmd’ і натисніть CTRL + Shift + Enter ключ. Це відкриється Підвищений командний рядок у новому вікні.

3. У командному рядку введіть «ipconfig/release” і натисніть Введіть.
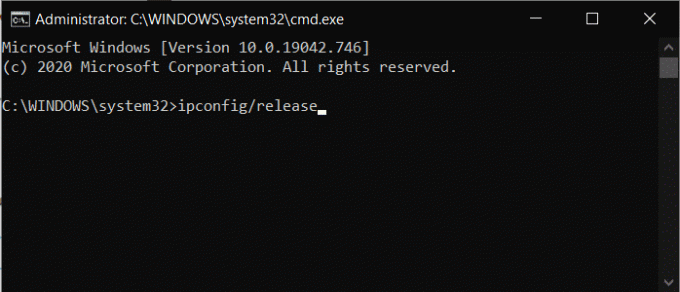
4. Після випуску конфігурацій введіть «ipconfig/flushdns”. Це очистить налаштування DNS.
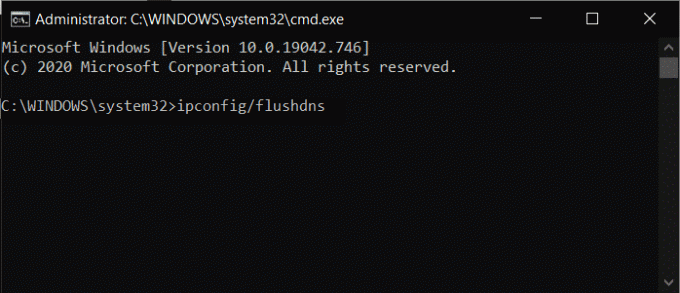
5. Тепер введіть «ipconfig/оновити” і натисніть Введіть.
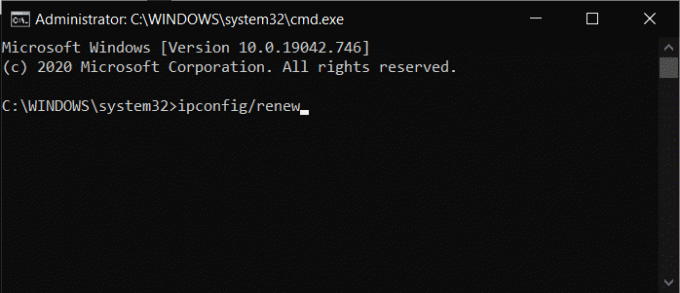
6. нарешті, перезавантажте комп'ютер і спробуйте знову скористатися Discord. Ваша проблема вже має бути вирішена.
Рекомендовано:
- Як видалити всі повідомлення в Discord
- Як завантажити відео з Discord
- Як поділитися екраном у Discord?
- Виправити Pokémon Go GPS-сигнал не знайдено
Сподіваємося, що ця інформація була вам корисною, і ви змогли Виправити Discord RTC підключення без помилки маршруту. Ми знаємо, наскільки важливий для вас Discord, особливо якщо ви геймер. Неможливість зв’язатися з бандою через помилку «Немає маршруту» дуже засмучує. Однак це поширена проблема і може трапитися з кожним.
У цій статті ми надали докладні рішення для вирішення кожної ймовірної причини проблеми. Сподіваємося, що незабаром ви зможете вирішити проблему і зможете продовжувати користуватися послугами голосового чату Discord як зазвичай. Але якщо ви зіткнулися з проблемою, спробуйте вирішити її за допомогою статті Як виправити помилку без маршруту в Discord (2021)



