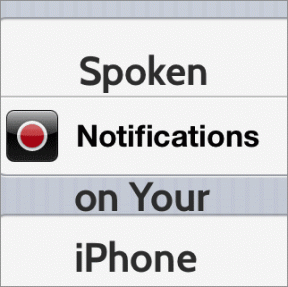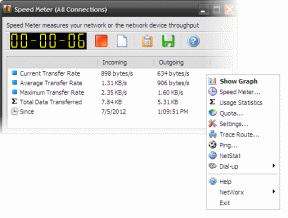Як заблокувати веб-сайти в будь-якому браузері на iOS 13 та iPadOS
Різне / / December 02, 2021
Існує кілька причин, за якими ви можете заблокувати певні веб-сайти. Можливо, це через непродуктивні звички псують ваш день. А може, це через мати дітей поруч. Незважаючи на це, блокування веб-сайтів на будь-якому iPhone або iPad під керуванням iOS 13 або iPadOS більш ніж можливо.

На щастя, вам не потрібні сторонні програми для блокування веб-сайтів на вашому iPhone або iPad. Це тому, що вбудованих елементів керування екранним часом на iOS 13 та iPadOS більш ніж достатньо для роботи. Введемо їх у дію.
Блокування сайтів за допомогою екранного часу
Функція Screen Time дозволяє легко блокувати веб-сайти, використовуючи вбудовані в неї обмеження веб-вмісту. Особливість дебютував з iOS 12.
Screen Time підтримує два способи блокування веб-сайтів: додавати небажані сайти до списку блокування або блокувати всі сайти, одночасно додаючи певні сайти в білий список.
Ці обмеження застосовуються до всіх браузерів на вашому iPhone або iPad — Safari, Chrome, Firefox, або Opera Touch. Отже, якщо у вас встановлено кілька браузерів, вам не потрібно керувати окремими наборами обмежень для кожного з них.
Screen Time дозволяє легко блокувати веб-сайти, використовуючи вбудовані в нього обмеження веб-вмісту
Екранний час доступний через додаток Налаштування на iOS 13 та iPadOS. Якщо ви вперше використовуєте екранний час, вам буде запропоновано екран-заставку, а потім багато кроків для налаштування функціональності. У цьому випадку найкраще встановити код доступу до екранного часу, щоб інші не могли змінювати ваші обмеження.
Тим не менш, давайте перевіримо, як ви можете отримати доступ до обмежень веб-вмісту протягом екранного часу.
Крок 1: Відкрийте програму «Налаштування» на своєму iPhone або iPad, а потім натисніть «Час екрана». Дотримуйтесь цього, торкнувшись Обмеження вмісту та конфіденційності.


Примітка: Якщо ви ще не налаштували код доступу до екранного часу, ви можете встановити його тут.
Крок 2: Увімкніть перемикач біля пункту «Обмеження вмісту та конфіденційності», а потім торкніться «Обмеження вмісту».


Крок 3: Торкніться Веб-вміст, щоб перейти на екран обмежень веб-вмісту.


Тепер ви можете використовувати параметри «Обмежити веб-сайти для дорослих» або «Лише дозволені веб-сайти», щоб блокувати сайти на вашому iPhone або iPad. Давайте перевіримо, як працює кожен варіант окремо.
Блокування певних сайтів
Щоб заблокувати певні сайти, потрібно вибрати опцію «Обмежити веб-сайти для дорослих». Щоб додати URL-адреси веб-сайтів, які ви хочете заблокувати, натисніть Додати веб-сайт у розділі Ніколи не дозволяти.


Майте на увазі, що вибір цієї опції заблокує всі веб-сайти NSFW разом із тими, які ви плануєте заблокувати. Якщо ви хочете виключити будь-який сайт, додайте URL-адресу сайту, натиснувши опцію «Дозволити веб-сайт» у розділі «Завжди дозволено».
Щоб пізніше видалити будь-які сайти в розділах «Завжди дозволяти» або «Ніколи не дозволяти», проведіть пальцем ліворуч, а потім торкніться «Видалити».


Щоразу, коли ви переходите на заблокований сайт у будь-якому веб-переглядачі, вам буде заборонено його відвідувати. Якщо ви хочете розблокувати веб-сайт, торкніться «Дозволити веб-сайт» під повідомленням «Ви не можете переглядати цю сторінку...». Потім потрібно вставити свій пароль екранного часу.

Якщо у вас не налаштовано код доступу до екранного часу, ви можете легко зняти обмеження для веб-сайту. Краще використовувати код доступу Screen Time, якщо ви хочете застосувати обмеження, коли передаєте свій пристрій iOS комусь іншому.
Заблокувати та виключити
Торкніться опції «Лише дозволені веб-сайти», і ви заблокуєте всі веб-сайти, крім кількох сайти для дітей. Щоб додати сайти в білий список, торкніться опції Додати веб-сайт унизу списку. Завершивши додавання URL-адреси, натисніть Готово.


Щоразу, коли ви натрапите на заблокований веб-сайт у будь-якому браузері, iOS обмежить його відвідування. Однак ви завжди можете розблокувати веб-сайти за допомогою параметра «Дозволити веб-сайт» — вони будуть додані до білого списку на екрані обмежень веб-вмісту.

Знову ж таки, використання пароля Screen Time може бути важливою при передачі пристрою iOS комусь, особливо дитині.
Бонусний трюк — віддалене керування
Ви також можете використовувати функції віддаленого керування Screen Time, щоб накладати обмеження віддалено. Це дуже корисно, коли справа доходить до керування пристроями ваших дітей.
Перш ніж почати блокувати веб-сайти, ви повинні додати пристрої за допомогою елементів керування сімейним доступом зайшовши у свій профіль (через програму Налаштування).


Після цього торкніться імені члена сім’ї на панелі «Час екрана», і ви зможете додати обмеження, використовуючи ті самі обмеження веб-вмісту.
Блокуйте ці відволікаючі фактори
Блокування веб-сайтів є корисним заходом, щоб запобігти зволіканню або запобігти відвідуванню ваших дітей шкідливих веб-сайтів. І приємно бачити власні функції, вбудовані прямо в iOS 13 та iPadOS, які можуть допомогти досягти цього. Але Screen Time може зробити набагато більше, ніж просто блокувати веб-сайти. Можна нав’язати часові обмеження для веб-браузерів, повністю блокувати програми, вимкнути приватний перегляд, тощо Це точно варто перевірити.
Далі: Ви забули свій пароль Screen Time? Ось два способи легкого відновлення.