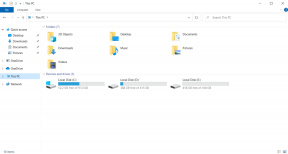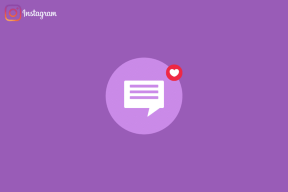Як записувати вкладки та екран прямо з Chrome
Різне / / December 02, 2021
Є стільки всього можна зробити в Chrome що іноді здається, що це власна операційна система. Це тому, що це так. Ну, як би (привіт Користувачі Chromebook). Після речі як редагування зображень, додайте до списку можливість записувати одну вкладку Chrome або весь екран ПК.

Є два розширення, які можуть допомогти вам зробити це. Давайте подивимося.
1. Screencastify
Найбільш універсальним і багатофункціональним варіантом є Screencastify. Коли ви встановлюєте розширення, вам потрібно буде надати програмі дозвіл на доступ до вашого мікрофона та фронтальної камери. Це, звичайно, добровільно. Але якщо ви надасте доступ, розширення зможе записати ваш голос і ваше обличчя, які потім відображатимуться у маленькому вікні в нижньому правому куті.

Якщо ви записуєте покрокові інструкції для когось, це чудова функція, яку потрібно ввімкнути.
Хоча Screencastify безкоштовний у використанні, ви можете записувати лише 10-хвилинні відео за безкоштовним планом. І вони матимуть водяний знак Screencastify у верхньому правому куті. Щоб зняти обмеження, вам потрібно буде одноразово сплатити 20 євро.
Щоб почати запис, натисніть кнопку Screencastify значок на панелі розширення. Ви побачите спадне меню зі списком параметрів.
Тут ви можете вибрати, чи хочете ви записати лише вкладку, весь екран або камеру.
Нижче ви знайдете параметри, щоб увімкнути аудіо, вибрати гучність, увімкнути відео та вказати якість відео. Унизу натисніть значок Почніть запис кнопку, щоб почати.

Зараз розпочнеться запис, і ви побачите невеликий попередній перегляд, що з’явиться в нижньому правому куті. У нижньому лівому куті ви побачите параметри анотацій та відображення курсору. Спливаюче вікно також дозволяє призупинити відео.
Щоб зупинити відео, знову натисніть кнопку розширення та натисніть Зупинити запис.

Тепер ви побачите попередній перегляд відео. Звідси ви можете поділитися відео, зберегти його на локальному диску або на Google Drive.

Безпечний перегляд за допомогою Chrome: Перевірте 9 найкращих розширень Chrome, орієнтованих на безпеку. Поки ви цим займаєтеся, дізнайтеся тільки хто стежить за вами в Інтернеті теж не зашкодить.
2. TechSmith Snagit
Якщо ви шукаєте абсолютно безкоштовний і простіший варіант, Snagit для вас. Обмеження Snagit полягає в тому, що він дозволяє зберігати відео лише на Google Drive. Локальне сховище не підтримується. Тож якщо у вас не завжди стабільне широкосмугове з’єднання, Snagit може не для вас.

Snagit підтримує як знімки екрана, так і скрінкасти. Але лише скрінкасти можуть записувати весь екран.
Все про скріншоти: перевірте найкраще Розширення для Chrome та iOS для створення скріншотів повної сторінки.
Щоб почати, натисніть кнопку Snagit значок на панелі розширень. З’явиться бічна панель з параметрами. Тут виберіть Відео і у спливаючому вікні виберіть область, яку потрібно записати. Це може бути весь екран або будь-яке з відкритих вікон.

Коли ви закінчите, просто знову натисніть значок розширення та натисніть квадрат Стій кнопку.

З’явиться попередній перегляд відео, а розширення запропонує вам увійти у свій обліковий запис Google, щоб воно могло зберегти відео в папці «TechSmith» на вашому Google Диску.
Покрокові інструкції для життя
Якщо у вас були друзі чи родина, які докучали вам про одні й ті ж проблеми з Інтернетом знову і знову, ви знаєте, як це дратує. Тепер просто надішліть їм відео-інструкцію.
Для чого ви будете використовувати скринкаст? Поділіться з нами в коментарях нижче.