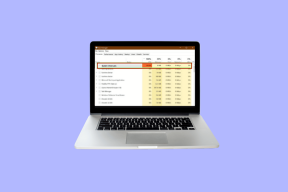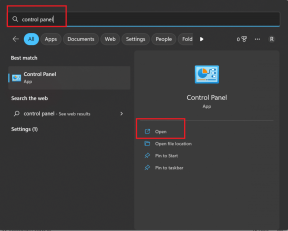Виправити, що відеокарта не виявлена в Windows 10
Різне / / November 28, 2021
Графічний процесор або графічний процесор, як-от NVIDIA та AMD, піклується про вихід, який відображається на екрані комп’ютера. Іноді ви можете зіткнутися з проблемою, що відеокарта не вмикається, оскільки ваша система не може її виявити. Ви шукаєте спосіб виправити Не виявлено відеокарту проблема, коли у вас є зовнішній графічний процесор? Не шукайте далі, оскільки все, що вам потрібно знати, щоб вирішити цю проблему, доступно прямо тут.

Зміст
- Виправити, що відеокарта не виявлена в Windows 10
- Причини того, що відеокарта не виявлена під час запуску
- Спосіб 1. Перевірте слот для відеокарти
- Спосіб 2. Перевстановіть графічні драйвери
- Спосіб 3. Установіть для графічної карти режим за замовчуванням
- Спосіб 4. Показати приховані пристрої
- Спосіб 5. Відновіть BIOS до стандартних
- Спосіб 6: Оновіть BIOS
- Спосіб 7. Увімкніть дискретний графічний процесор в BIOS
- Спосіб 8. Використовуйте командний рядок
- Спосіб 9. Видаліть оновлення Windows
Виправити, що відеокарта не виявлена в Windows 10
Причини того, що відеокарта не виявлена під час запуску
Існує ряд причин, через які відеокарта не виявляється або відеокарта не включається, а саме:
- Несправні водії
- Неправильні налаштування BIOS
- Проблеми з обладнанням
- Проблеми зі слотом GPU
- Несправна графічна карта
- Проблема з живленням
Продовжуйте читати, щоб дізнатися про різні методи, які можуть допомогти вирішити проблему з невиявленою графічною картою.
Спосіб 1. Перевірте слот для відеокарти
Перш за все, вам потрібно переконатися, що слот для графічної карти на материнській платі комп’ютера функціонує нормально. Щоб усунути проблему з тим, що відеокарта не вмикається, спершу перевірте слот для відеокарти:
1. Обережно відкрийте бічна панель ПК. Тепер перевірте материнську плату та слоти для відеокарти.
2. Увімкніть і вимкніть відеокарту і перевірте, чи вмикаються вентилятори, якщо ні, то Слот для відеокарти може бути несправним. Вимкніть комп’ютер і вставте відеокарту інший слот. Тепер увімкніть його знову, щоб перевірити, чи він працює.
Якщо ви не стикаєтеся з проблемою зі слотом для графічної карти, спробуйте наступні методи усунення несправностей.
Спосіб 2. Перевстановіть графічні драйвери
Якщо Графічна карта і його драйвери несумісні, то відеокарта не буде виявлена комп’ютером. Виконайте такі дії, щоб видалити, а потім повторно інсталювати драйвери відеокарти:
1. Шукати Додавання та видалення програм в рядок пошуку а потім натисніть на нього.
2. Знайди Програмне забезпечення для відеокарти, і натисніть на нього. Тепер натисніть на Видалити як зображено нижче. У цьому прикладі ми зробили для програмного забезпечення AMD.
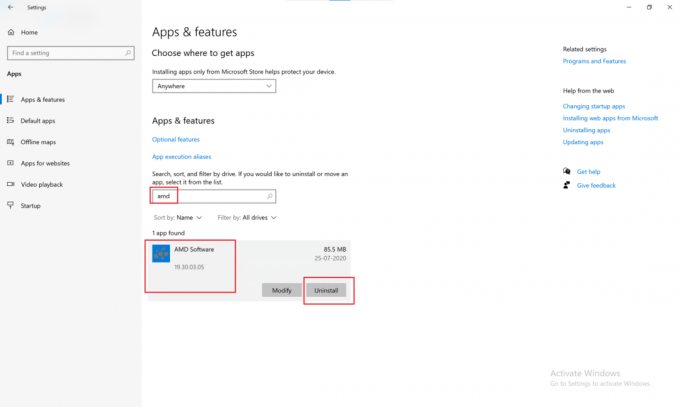
3. Якщо ви використовуєте графічну карту NVIDIA, шукайте Панель керування NVIDIA в Додавання або видалення програм вікно. Натисніть на нього, а потім виберіть Видалити.
4. Після завершення видалення файлів у системному реєстрі залишиться кілька файлів. Щоб видалити це, завантажте утиліту очищення, наприклад Програма видалення драйверів дисплея.
5. Натисніть і утримуйте клавіша Shift, і натисніть на Перезапустіть кнопку, доступну в меню живлення.

6. The Усунення несправностей Windows відкриється екран. Тут перейдіть до Розширені налаштування > Налаштування запуску > Перезапустіть.
7. Натисніть кнопку номер 4 ключ для завантаження системи Безпечний режим.

8. Далі перейдіть до папка завантаження де ви завантажили утиліту очищення Nvidia або AMD, і відкрийте її.
9. Виберіть Драйвер відеокарти яку потрібно очистити, а потім натисніть на Очистіть і перезапустіть.

10. Далі відвідайте веб-сайт (Nvidia) виробника відеокарти та встановіть останню версію драйвера відеокарти для вашої відеокарти.
Це повинно вирішити проблему відеокарти, а не виявлену проблему. Якщо це не так, спробуйте будь-яке з наступних рішень.
Читайте також:Програмі Fix було заблоковано доступ до графічного обладнання
Спосіб 3. Установіть для графічної карти режим за замовчуванням
Щоб виправити, що відеокарта не виявлена у Windows 10, виконайте такі дії, щоб встановити графічну карту NVIDIA у режим за замовчуванням:
Для відеокарти NVIDIA:
1. Клацніть правою кнопкою миші на робочому столі, потім натисніть на Панель керування NVIDIA.

2. Далі натисніть на Налаштування 3D. На панелі ліворуч виберіть Керуйте налаштуваннями 3D.
3. Натисніть на Налаштування програми табл. Тут натисніть «Виберіть програму для налаштування», а потім виберіть програму, для якої ви хочете використовувати графічну карту, зі спадного меню.
4. Далі перейдіть до Виберіть бажаний графічний процесор для цієї програми і виберіть Високопродуктивний процесор NVIDIA зі спадного меню.

5. тепер, запустити програму що ви встановили графічну карту NVIDIA за замовчуванням на попередньому кроці.
Якщо програма працює правильно, ви можете повторити цей метод і для інших основних програм.
Для відеокарти AMD Radeon Pro:
1. Клацніть правою кнопкою миші будь-де на робочому столі, а потім натисніть на Налаштування AMD Radeon.
2. Натисніть на Додатки вкладку, а потім клацніть Додати з верхнього правого кута, як показано.

3. Натисніть на Огляд і виберіть додаток ви хочете працювати за допомогою графічної карти AMD.
Читайте також:4 способи оновлення графічних драйверів у Windows 10
Спосіб 4. Показати приховані пристрої
Якщо ви нещодавно придбали та встановили графічну карту на своєму комп’ютері, виконайте такі дії, щоб переконатися, що вона не прихована або недоступна для використання:
1. Натисніть кнопку Windows + R ключі разом, щоб відкрити Біжи діалогове вікно.
2. Далі введіть devmgmt.msc у полі Виконати, а потім клацніть в порядку Для запуску Диспетчер пристроїв.
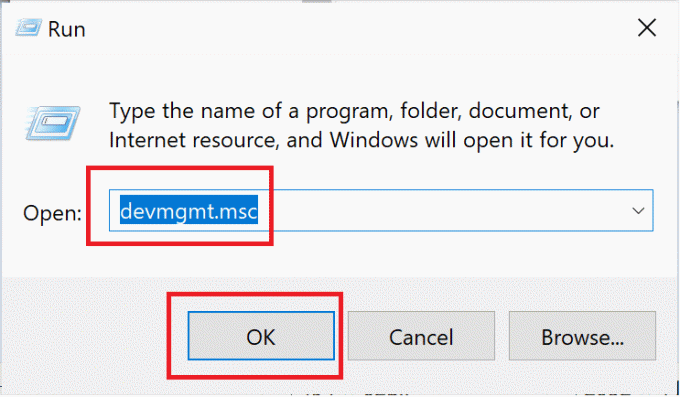
3. Натисніть на Переглянути і виберіть Показати приховані пристрої зі спадного меню.
4. Далі натисніть на Дія вкладку, а потім виберіть Сканувати на предмет змін обладнання, як показано нижче.

5. Далі натисніть на Відеоадаптери щоб розгорнути його та перевірити, чи вказана там ваша відеокарта.
Примітка: Він буде вказаний як назва графічної карти, відеокарти або карти графічного процесора.
6. Двічі клацніть на відеокарта щоб відкрити Властивості вікно. На вкладці Драйвери виберіть Увімкнути.
Примітка: Якщо кнопка «Увімкнути» відсутня, це означає, що вибрана відеокарта вже ввімкнена.
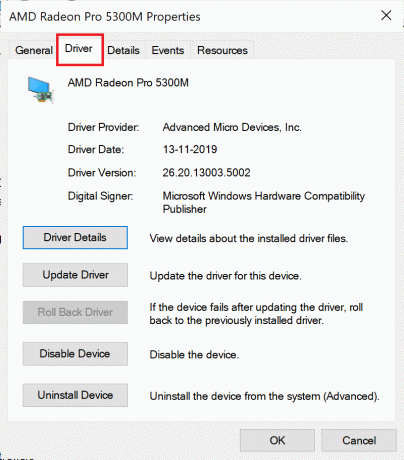
Спосіб 5. Відновіть BIOS до стандартних
Виконайте ці дії, щоб відновити BIOS (Основна система введення/виводу) до налаштувань за замовчуванням, рішення, яке допомогло багатьом користувачам виправити графічну карту, не виявлену у Windows 10:
1. Перезапустіть ваш комп'ютер. Натисніть або Дель,Esc, F8, F10, або F12 коли виробник з'являється логотип. Кнопка, яку потрібно натиснути, залежить від виробника комп’ютера та моделі пристрою.

2. Використовуйте клавіші зі стрілками для навігації та виберіть Меню BIOS.
3. У меню BIOS знайдіть опцію під назвою Відновити значення за замовчуванням або щось подібне, наприклад, Завантажити параметри за замовчуванням. Потім виберіть цей параметр і натисніть Введіть ключ.

4. Тепер просто дотримуйтесь інструкцій на екрані, щоб зберегти зміни.
5. Зробивши, перезавантажити систему та перевірте, чи проблема вирішена. Якщо ні, спробуйте оновити BIOS.
Спосіб 6: Оновіть BIOS
BIOS виконує апаратну ініціалізацію, тобто запускає апаратні процеси під час процесу завантаження комп’ютера. Виконайте такі дії, щоб оновити налаштування BIOS, щоб виправити помилку, що графічна карта не виявлена:
Примітка: Обов’язково створіть резервну копію системи перед оновленням налаштувань BIOS, оскільки це може призвести до втрати даних або інших серйозних проблем.
1. Натисніть кнопку Windows + R ключі разом, щоб відкрити Біжи діалогове вікно.
2. Далі введіть msinfo32 а потім клацніть в порядку.

3. Перевірте інформацію під Версія/дата BIOS.

4. Далі відвідайте веб-сайт виробника та перейдіть на сторінку Підтримка або завантаження розділ. Потім шукайте останні Оновлення BIOS.

5. Завантажте та встановіть останнє налаштування BIOS.
6. Перезавантажте комп’ютер і перевірте, чи проблема вирішена.
Спосіб 7. Увімкніть дискретний графічний процесор в BIOS
Якщо у вашій системі є як інтегрована, так і дискретна графіка, Windows виявить дискретний графічний процесор, лише якщо ввімкнено в BIOS.
1. Натисніть певну клавішу, щоб увійти в BIOS під час завантаження комп’ютера, як показано в Спосіб 5.
2. Перейдіть до Чипсет, і шукайте Конфігурація GPU (дискретний графічний процесор).
Примітка: Ці налаштування відрізнятимуться залежно від виробника комп’ютера/ноутбука.
3. У функції GPU натисніть на Увімкнути.
Тепер Windows зможе виявляти як інтегрований, так і дискретний графічний процесор. Якщо проблема з виявленням не зникає, перегляньте наступний метод.
Спосіб 8. Використовуйте командний рядок
Користувачі, які повідомили про проблему «Відеокарта NVIDIA не виявлено», можуть вирішити її, виконавши певну команду в командному рядку:
1. Знайдіть cmd у пошуковій системі Windows, а потім натисніть на Запустити від імені адміністратора.
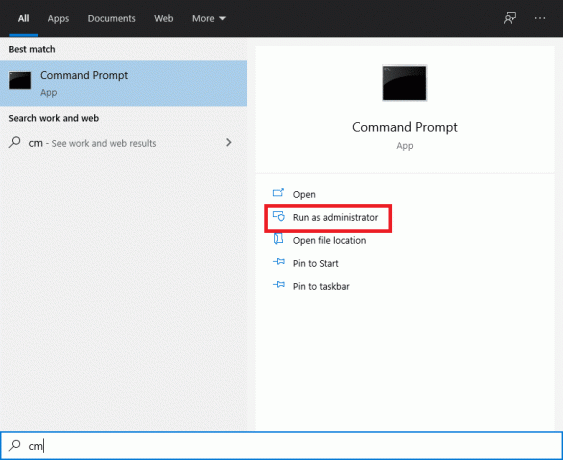
2. Тип bcedit /встановити pciexpress примусово вимкненим, а потім натисніть Введіть ключ.

3. Встановіть драйвери знову як детально в Спосіб 2, а потім перевірте, чи проблему було вирішено.
Спосіб 9. Видаліть оновлення Windows
Якщо ви все ще стикаєтеся з помилкою «Відеокарта не вмикається» або «Відеокарта не виявлена», то проблема може бути в несправних оновленнях Windows, виконайте такі дії, щоб видалити їх:
1. Натисніть Клавіші Windows + I разом, щоб відкрити Налаштування, а потім клацніть Оновлення та безпека.

2. З лівого меню виберіть Відновлення.
3. Натисніть на Почати під Поверніться до попередньої збірки розділ.

Це призведе до видалення нещодавно встановлених оновлень Windows.
Рекомендовано:
- [ВИРІШЕНО] Windows виявила проблему з жорстким диском
- Виправити відсутність панелі керування NVIDIA в Windows 10
- Як використовувати MAME для гри в аркадні ігри на ПК з Windows
- Як виправити заборону доступу до uTorrent
Сподіваємося, що цей посібник був корисним і ви змогли виправити, що відеокарта не виявлена у Windows 10. Повідомте нам, який метод найбільш ефективний для вас. Якщо у вас є запитання/коментарі щодо цієї статті, не соромтеся залишати їх у розділі коментарів.