Швидкий доступ до папки знімків екрана Steam у Windows 10
Різне / / November 28, 2021
Чи вдалося вам щойно вбити всю команду супротивника самостійно в call of duty або counter strike? Можливо, ви пережили натиск опонентів у Fortnite або PUBG і витримали останній? Або просто хочете продемонструвати свою останню конструкцію в Minecraft на Reddit?
Простий знімок екрана – це все, що потрібно, щоб продемонструвати свої ігрові вміння/навички та отримати право хвалитися своїми друзями. Знімки екрана в грі також мають першорядне значення, щоб повідомити розробнику про будь-які помилки. Зробити скріншот у грі Steam досить легко. Просто натисніть кнопку за замовчуванням клавіша F12 щоб зробити знімок екрана поточного екрана під час гри.
Однак знайти певний знімок екрана може бути складно, якщо ви новачок у Steam і не знаєте, як це зробити.
Є два способи отримати доступ до скріншотів, і ми обговоримо те саме в цій статті.

Зміст
- Як отримати доступ до скріншотів Steam?
- Як швидко отримати доступ до папки знімків екрана Steam у Windows 10
- Спосіб 1: Менеджер скріншотів у Steam
- Спосіб 2. Знайдіть папку знімків екрана Steam вручну
- Як знайти свій Steam ID?
- Як змінити папку скріншотів Steam?
Як отримати доступ до скріншотів Steam?
Всього існує два способи, за допомогою яких ви можете отримати всі знімки екрана, які ви зробили під час гри в Steam. До скріншотів можна отримати доступ безпосередньо за допомогою диспетчера скріншотів у Steam або знайшовши файл застосування пари папку на вашому персональному комп’ютері. Обидва методи досить прості, і користувачі не повинні зіткнутися з проблемами при їх дотриманні. Знайдіть наведені нижче покрокові посібники, щоб легко знайти папку знімків екрана Steam у Windows 10:
Як швидко отримати доступ до папки знімків екрана Steam у Windows 10
Спосіб 1: Менеджер скріншотів у Steam
Steam має вбудований менеджер скріншотів, який класифікує ваші знімки екрана на основі ігор, якими вони були клацнути разом із дозволом користувачам завантажувати їх у свої профілі Steam або створювати резервні копії в хмарі зберігання. Резервне копіювання всіх ваших скріншотів на віддалений хмарний сервер може бути особливо корисним у разі збою жорсткого диска або будь-якої іншої проблеми, пов’язаної з обладнанням. За замовчуванням кожному користувачеві доступне хмарне сховище Steam 1 Гб чого більш ніж достатньо, щоб зберегти всі ваші ігрові подвиги.
Менеджер скріншотів також дозволяє відкривати фізичне місце, де зберігаються всі знімки екрана, і, таким чином, завантажувати їх у свої соціальні мережі або показати друзям.
Щоб отримати доступ до скріншотів Steam через менеджер скріншотів, дотримуйтесь інструкції нижче:
1. Почніть з запуск Steam на вашому персональному комп’ютері. Скористайтеся одним із трьох способів, щоб відкрити Steam.
а. Двічі клацніть на Додаток Steam на робочому столі або клацніть правою кнопкою миші та виберіть відкрити.
б. Натисніть клавішу Windows + S (або натисніть кнопку «Пуск»), введіть Steam і натисніть на Відкрити з правої панелі.
c. Запустіть Провідник Windows (клавіша Windows + E), відкрийте Привід C і йдіть наступним шляхом Диск C > Program Files (x86) > Steam. У папці призначення знайдіть файл steam.exe, клацніть його правою кнопкою миші та виберіть Відкрити.
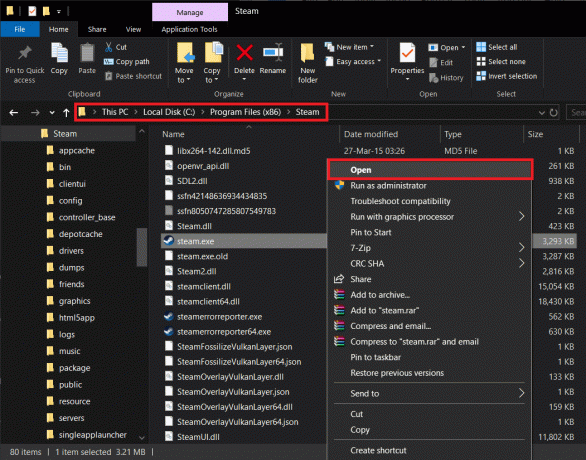
2. Після запуску програми Steam натисніть на Переглянути спадне меню, розташоване у верхньому лівому куті вікна програми.
3. У наступному спадному меню натисніть на Скріншоти щоб переглянути всі скріншоти, які ви зробили.

4. Після натискання кнопки «Знімки екрана» відкриється нове вікно з назвою Завантажувач скріншотів запуститься з відображенням усіх доступних скріншотів.
5. Використовуйте спадне меню поруч із Показати етикетку для перегляду різних ігор, у які ви грали, та їхніх скріншотів.

6. У цьому ж вікні ви знайдете кнопку з написом Показати на диску на дні. Виберіть будь-який з скріншотів, натиснувши на нього ескіз і натисніть на Показати на диску якщо ви хочете відкрити папку, що містить знімок екрана.

7. Щоб перевірити всі знімки екрана, які ви завантажили в хмару Steam для збереження, натисніть на Переглянути онлайн-бібліотеку поруч із пунктом Показати на диску.
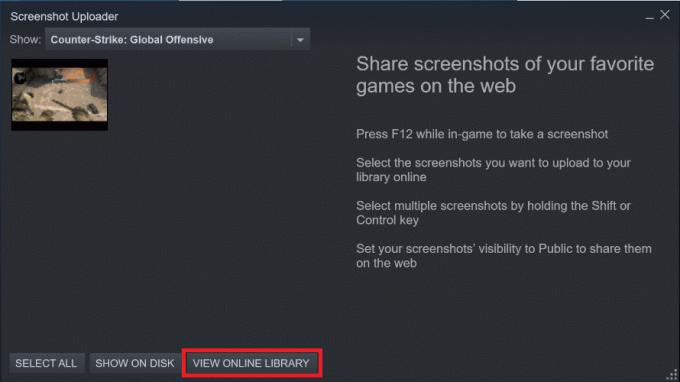
8. Аналогічно виберіть будь-який знімок екрана та натисніть Завантажити щоб завантажити його у свій профіль Steam.
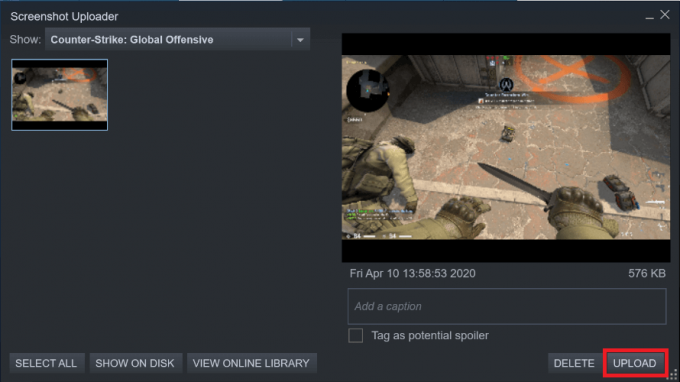
Інші параметри в диспетчері скріншотів Steam включають вибір: зробити знімки екрана загальнодоступними або залишити їх приватними, видалити та впорядкувати їх.
Читайте також:Виправити помилку «Не вдалося підключитися до мережі Steam».
Спосіб 2. Знайдіть папку знімків екрана Steam вручну
Якщо сам запуск Steam займає деякий час на вашому персональному комп’ютері, ви можете обійти весь процес, фізично знайшовши папку знімків екрана в Провіднику файлів. Папка знімків екрана знаходиться в папці програми Steam, і кожна гра має свою унікальну папку з числовим заголовком.
1. Натисніть клавішу Windows + E, щоб безпосередньо запустити Запустіть Провідник файлів на вашому персональному комп’ютері.
2. Одного разу всередині Провідник файлів, відкрийте диск, на який ви встановили steam. Це повинен бути диск C для більшості користувачів. Тому двічі клацніть диск C.
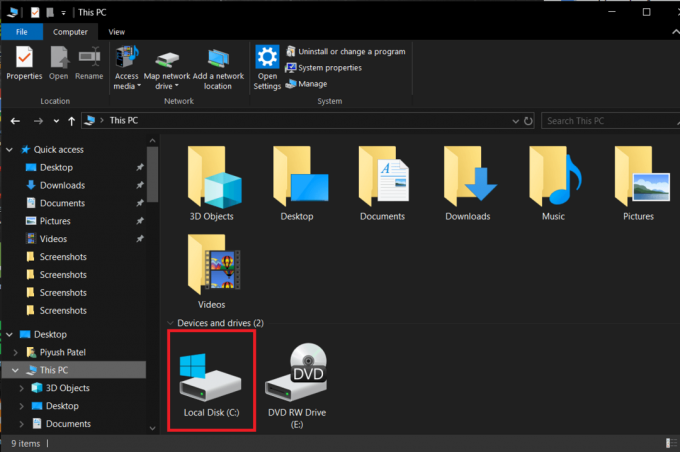
3. Знайдіть Програмні файли (x86) папку та двічі клацніть на ній, щоб відкрити.

4. The Програмні файли (x86) містить папки та дані, пов’язані з різними програмами, встановленими на вашому персональному комп’ютері.
5. Перегляньте список папок, знайдіть Steam і двічі клацніть, щоб відкрити.
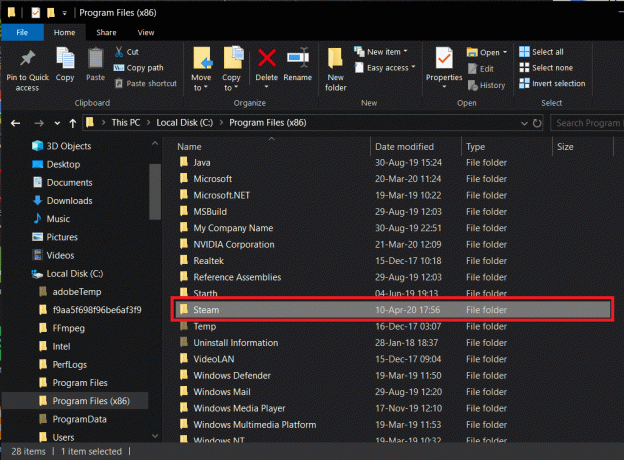
6. У папці програми Steam відкрийте файл дані користувача підпапка (зазвичай остання папка у списку)
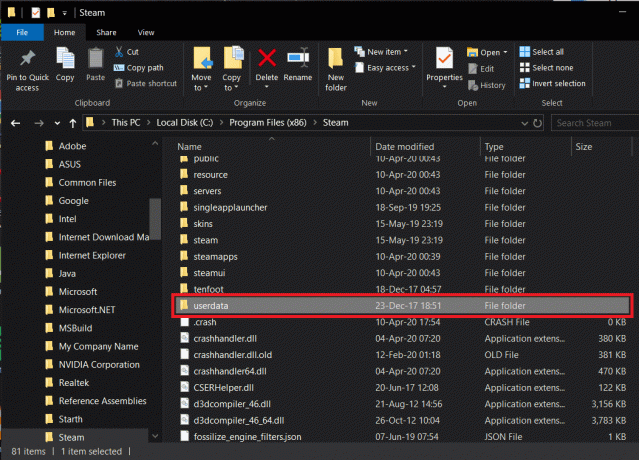
Тут ви знайдете купу вкладених папок, позначених випадковим набором чисел.
Ці цифри насправді є ідентифікатором Steam, який сам по собі є унікальним для вашого журналу Steam. Якщо ви граєте в кілька ігор у Steam, кожна гра матиме свій унікальний ідентифікатор Steam і папку з тим самим числовим ідентифікатором, призначеним їй.
Перегляньте наступний розділ, щоб дізнатися, як отримати свій ідентифікатор Steam. Крім того, ви можете ввійти, відкривши кожну папку та перевіривши, чи відповідає вміст вашим потребам.
7. Після того, як ви відкрили папка Steam ID до якого ви бажаєте отримати доступ, пройдіть наступним шляхом
Steam_ID > 760 > пульт > App_ID > знімки екрана
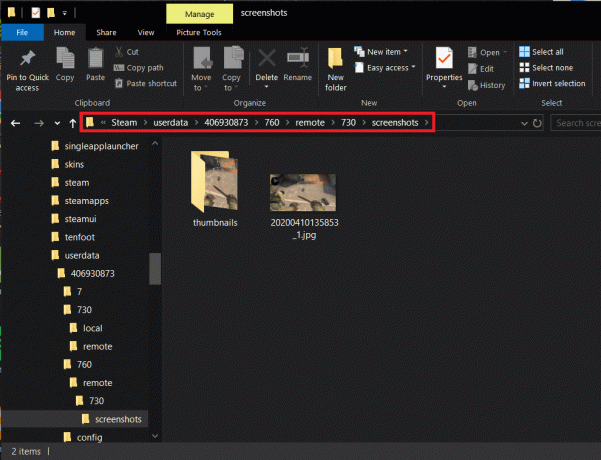
8. Тут ви знайдете всі скріншоти, які ви зробили.
Ось як можна легко отримати доступ до папки знімків екрана Steam у Windows 10, але що робити, якщо ви хочете знайти свій ідентифікатор Steam або змінити папку знімків екрана Steam за замовчуванням? Це можна зробити легко, просто виконайте наведені нижче дії.
Як знайти свій Steam ID?
Щоб отримати фізичний доступ до скріншотів, вам потрібно знати свій ідентифікатор Steam. На щастя, отримати ваш ідентифікатор Steam досить легко і можна зробити через клієнт Steam.
1. Запустіть Steam будь-яким методом, згаданим на першому кроці першого методу.
2. Знову натисніть на Переглянути , щоб відкрити спадне меню та виберіть зі спадного меню Налаштування.
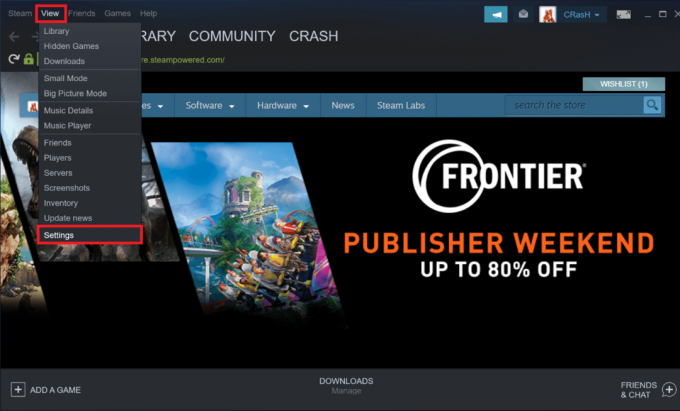
3. На панелі ліворуч натисніть на Інтерфейс.
4. Поставте галочку поруч «Відображати адресний рядок Steam, якщо доступний» і натисніть на В порядку кнопка в нижній частині вікна.
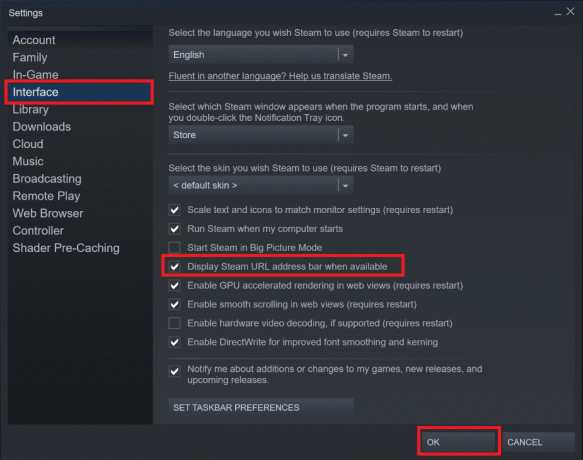
5. Натисніть на зображення свого профілю Steam та ім’я у верхньому правому куті та виберіть Переглянути мій профіль.

6. Ваш ідентифікатор Steam буде включено в URL-адресу, яка з’явиться під меню, що містить такі елементи, як Магазин, Бібліотека, Спільнота тощо.
Ідентифікатор Steam — це числова комбінація в кінці URL-адреси після біту «profiles/».
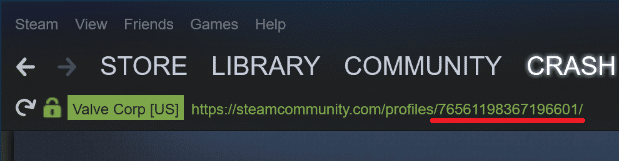
Запишіть це число для майбутніх цілей.
Як змінити папку скріншотів Steam?
Тепер, коли ви отримали доступ до папки знімків екрана Steam, ви повинні подумати, як можна змінити цю папку знімків екрана за замовчуванням? Не хвилюйтеся, Steam також надає вам можливість змінити місце збереження всіх ваших скріншотів. Ця функція стане в нагоді, якщо ви один з тих людей, які роблять багато скріншотів і люблять мати швидкий доступ до них. Зрештою, відкриття Steam лише для доступу до скріншотів або копання кількох папок у провіднику файлів може зайняти багато часу. Щоб змінити папку призначення знімків екрана Steam, виконайте наведені нижче дії.
1. Запустіть Steam, натисніть на Переглянути і виберіть Налаштування.
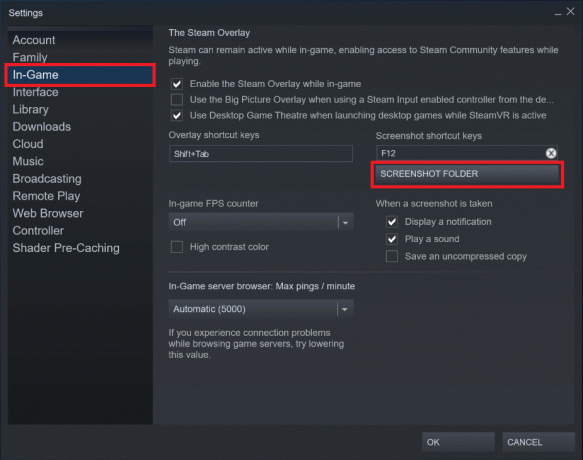
2. У вікні налаштувань натисніть на В грі присутні на лівій панелі.
3. На правій панелі ви повинні побачити кнопку з позначкою Папка знімків екрана. Натисніть на нього та виберіть папку призначення або створіть нову папку, куди ви хочете зберегти всі ваші ігрові скріншоти.
Нарешті, натисніть на В порядку щоб зберегти всі внесені зміни.
Рекомендовано:
- 12 способів виправити проблему з Steam
- Як запустити файли JAR в Windows 10
- Електронно підписуйте PDF-документи, не друкуючи та не скануючи їх
Сподіваємося, ви змогли знайдіть папку знімків екрана Steam і конкретний знімок екрана, який ви шукали. Якщо у вас виникли інші сумніви щодо будь-якого з посібників, згаданих у цій статті, повідомте нам про це в коментарях нижче, і ми зв’яжемося з вами.



