Як захистити паролем папку на Mac
Різне / / November 28, 2021
Захист папки паролем є однією з найважливіших утиліт на будь-якому пристрої, особливо на ноутбуках. Це допомагає нам конфіденційно ділитися інформацією та запобігати читанню її вмісту. В інших ноутбуках і ПК, найпростіший спосіб зберегти такий тип конфіденційності – це за допомогою шифрування файлу або папки. На щастя, Mac пропонує простіший спосіб, який включає замість цього призначення пароля відповідному файлу або папці. Прочитайте цей посібник, щоб дізнатися, як захистити папку паролем на Mac з функцією Disk Utility або без неї.

Зміст
- Як захистити паролем папку на Mac
- Спосіб 1: захистити папку паролем на Mac за допомогою Дискової утиліти
- Спосіб 2: захист паролем папки в Mac без Дискової утиліти
- Метод 2A. Використовуйте програму Notes
- Спосіб 2B. Використовуйте програму попереднього перегляду.
- Спосіб 3. Використовуйте сторонні програми
- Як розблокувати заблоковані файли на Mac?
Як захистити паролем папку на Mac
Існує кілька причин, чому ви хочете призначити пароль певній папці на вашому MacBook. Деякі з них наведено нижче:
- Конфіденційність: Деякі файли не можна ділитися з усіма. Але якщо ваш MacBook розблоковано, майже будь-хто може переміщатися по його вмісту. Тут у нагоді стає захист паролем.
- Вибірковий обмін: Якщо вам потрібно надіслати різні файли певній групі користувачів, але ці кілька файлів збережено в одній папці, ви можете захистити їх паролем окремо. Таким чином, навіть якщо ви надішлете об’єднане повідомлення електронної пошти, лише ті користувачі, які знають пароль, зможуть розблокувати конкретні файли, до яких вони призначені.
Тепер, коли ви знаєте про кілька причин, чому вам може знадобитися захистити файл або папку паролем на Mac, давайте подивимося, як це зробити.
Спосіб 1: захистити папку паролем на Mac за допомогою Дискової утиліти
Використання Disk Utility — це найпростіший спосіб захистити файл або папку паролем у Mac.
1. Запуск Дискова утиліта з Mac папка утиліти, як показано.

Або відкрийте вікно Disk Utility, натиснувши кнопку Клавіші Control + Command + A з клавіатури.
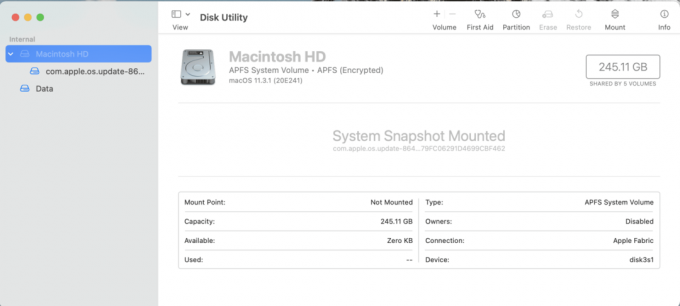
2. Натисніть на Файл у верхньому меню у вікні Дискова утиліта.
3. Виберіть Нове зображення > Зображення з папки, як показано нижче.

4. Виберіть Папка які ви маєте намір захистити паролем.
5. Від Шифрування у спадному меню виберіть 128-розрядне шифрування AES(рекомендовано) варіант. Це швидше шифрується і розшифровується і забезпечує гідну безпеку.

6. Введіть пароль який буде використовуватися для розблокування захищеної паролем папки та перевірити повторно ввівши його.
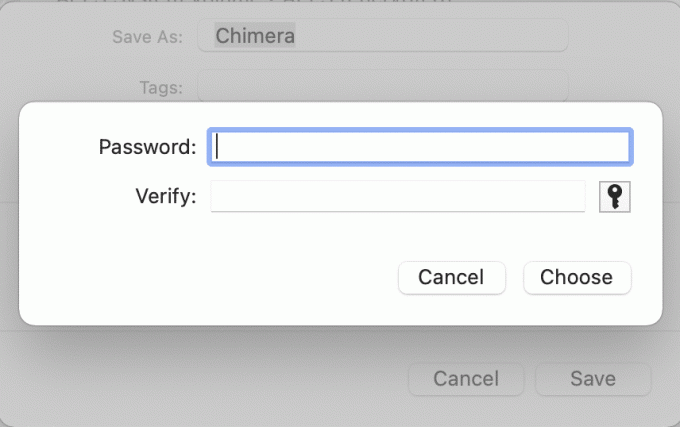
7. Від Формат зображення у спадному списку виберіть Читати писати варіант.
Примітка: Якщо ви виберете інші параметри, вам не буде дозволено додавати нові файли або оновлювати їх після розшифрування.
8. Нарешті, натисніть Зберегти. Після завершення процесу Disk Utility повідомить вас.
Новий зашифрований файл .DMG буде створено поруч із оригінальна папка в оригінальне розташування якщо ви не змінили місце розташування. Образ диска тепер захищений паролем, тому доступ до нього можуть отримати лише користувачі, які знають пароль.
Примітка: The вихідний файл/папка залишаться розблокованими та незмінними. Тому для підвищення безпеки можна видалити вихідну папку, залишивши лише заблокований файл/папку.
Читайте також:Як використовувати папку Utilities на Mac
Спосіб 2: захист паролем папки в Mac без Дискової утиліти
Цей метод найкраще підходить, якщо ви хочете захистити паролем окремі файли в macOS. Вам не потрібно буде завантажувати додаткові програми з App Store.
Метод 2A. Використовуйте програму Notes
Ця програма проста у використанні і може створити заблокований файл за лічені секунди. Ви можете створити новий файл у Notes або відсканувати документ зі свого iPhone, щоб заблокувати його за допомогою цієї програми. Для цього виконайте наведені нижче дії.
1. Відкрийте Примітки додаток на Mac.
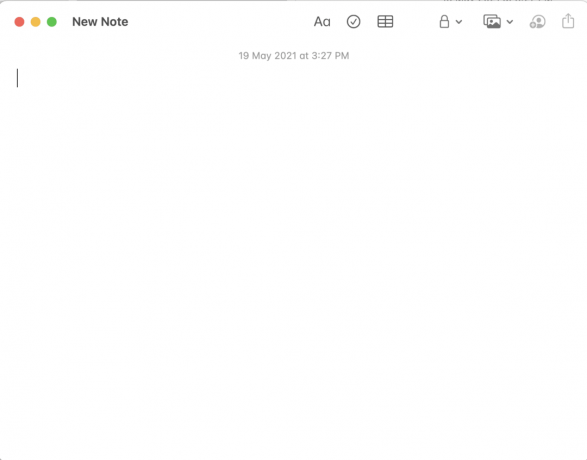
2. Тепер виберіть Файл які ви хотіли б захистити паролем.
3. У меню вгорі натисніть на Значок замка.
4. Потім виберіть Блокування примітки, як показано виділено.
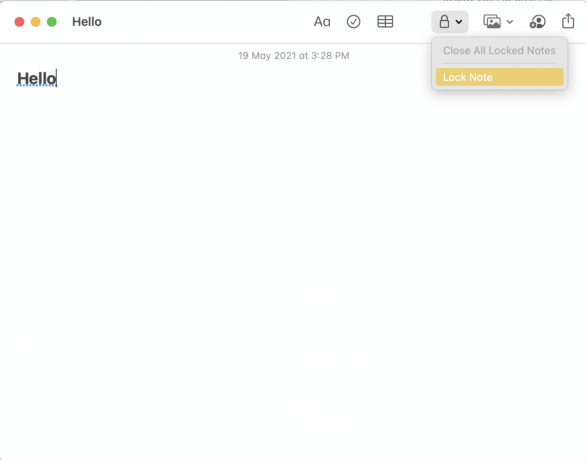
5. Введіть сильний пароль. Це буде використано для розшифрування цього файлу пізніше.
6. Після завершення натисніть Встановити пароль.

Читайте також:Як створити текстовий файл на Mac
Спосіб 2B. Використовуйте програму попереднього перегляду
Це ще одна альтернатива використанню програми нотаток. Однак можна використовувати лише попередній перегляд захистити паролем. PDF-файли.
Примітка: Щоб заблокувати інші формати файлів, вам доведеться спочатку експортувати їх у формат .pdf.
Ось як захистити файл паролем на Mac за допомогою цієї програми:
1. Запуск Попередній перегляд на вашому Mac.
2. У рядку меню натисніть на Файл > Експортувати як показано нижче.

3. Перейменуйте файл у Експортувати як: поле. Наприклад: ilovepdf_merged.

4. Установіть позначку Шифрувати.
5. Потім введіть Пароль і Перевірити повторно ввівши його у вказане поле.
6. Нарешті, натисніть на Зберегти.
Примітка: Ви можете виконати подібні дії, щоб захистити файл паролем на Mac за допомогою iWork Suite пакет. Це можуть бути файли Pages, Numbers і навіть Keynote.
Читайте також:Виправити Mac не може підключитися до App Store
Спосіб 3. Використовуйте сторонні програми
Кілька програм сторонніх розробників можна використовувати для захисту паролем папки або файлу на Mac. Тут ми обговоримо два таких додатка.
Шифрування: захистіть свої файли
Це стороння програма, яку можна легко завантажити з App Store. Якщо ваша робота вимагає регулярного шифрування та дешифрування файлів, ця програма стане у нагоді. Ви можете легко зашифрувати та розшифрувати файли, перетягнувши їх у вікно програми.

1. Завантажте та встановіть Encrypto від App Store.
2. Потім запустіть програму з Mac Додаткипапку.
3. Перетягніть Папка/файл який ви хочете захистити паролем у вікні, що зараз відкриється.
4. Введіть пароль який буде використовуватися для розблокування папки в майбутньому.
5. Щоб запам’ятати свій пароль, ви також можете додати a Маленька підказка.
6. Нарешті, натисніть на Шифрувати кнопку.
Примітка: Захищений паролем файл буде створені та збережені в Encrypto Archives папку. Ви можете перетягнути цей файл і зберегти його в новому місці, якщо потрібно.
7. Щоб видалити це шифрування, введіть Пароль і натисніть на Розшифрувати.
BetterZip 5
На відміну від першої програми, цей інструмент допоможе вам стиснути, а потім захистити паролем папку або файл на Mac. Оскільки Betterzip є програмним забезпеченням для стиснення, воно стискає всі формати файлів, щоб вони використовували менше місця на вашому MacBook. Серед інших його особливостей, що заслуговують на увагу:
- Ви можете стиснути файл у цій програмі, захищаючи його за допомогою 256 AES-шифрування. Захист паролем дуже безпечний і допомагає захистити файл від сторонніх очей.
- Ця програма підтримує більше 25 форматів файлів і папок, включаючи RAR, ZIP, 7-ZIP та ISO.
Скористайтеся наданим посиланням на завантажте та встановіть BetterZip 5 для вашого пристрою Mac.

Читайте також:Виправити помилку встановлення MacOS Big Sur
Як розблокувати заблоковані файли на Mac?
Тепер, коли ви дізналися, як захистити папку паролем на Mac, вам слід знати, як отримати доступ до таких файлів або папок і їх редагувати. Для цього дотримуйтесь наведених інструкцій:
1. Папка, захищена паролем, відображатиметься як a .DMG файл в Finder. Двічі клацніть на ньому.
2. Введіть розшифровку/шифрування Пароль.
3. Образ диска цієї папки буде відображатися під Розташування вкладка на лівій панелі. Натисніть на це Папка щоб переглянути його вміст.
Примітка: Ви також можете перетягніть додаткові файли в цю папку, щоб змінити їх.
4. Після того, як ви введете свій пароль, папка буде розблоковано і залишатиметься таким, доки не буде знову заблоковано.
5. Якщо ви хочете знову заблокувати цю папку, клацніть її правою кнопкою миші та виберіть Викиньте. Папка буде заблокована, а також зникне з папки Розташування табл.
Рекомендовано:
- 12 способів виправити зникнення курсора Mac
- Як виправити Mac Bluetooth не працює
- Розшифруйте зашифровані файли та папки EFS у Windows 10
- MacBook продовжує зависати? 14 способів виправити це
Блокування папки або захист її паролем є досить важливою утилітою. На щастя, це можна зробити будь-яким із зазначених вище методів. Сподіваємося, що ви змогли навчитися як захистити паролем папку або файл на Mac. У разі виникнення додаткових запитів, зв’яжіться з нами через коментарі нижче. Ми постараємося повернутися до них якнайшвидше.



