Виправити 100% використання диска в диспетчері завдань у Windows 10
Різне / / November 28, 2021
Якщо у вас 100% використання диска в диспетчері завдань, навіть якщо ви не виконуєте жодних завдань із інтенсивним використанням пам’яті, не хвилюйтеся, оскільки сьогодні ми побачимо, як вирішити цю проблему. Ця проблема не обмежується користувачами ПК з низькими характеристиками, оскільки багато користувачів, які мають останню конфігурацію, таку як процесор i7 і 16 ГБ оперативної пам’яті, також стикаються з подібною проблемою.
Це серйозна проблема, оскільки ви не використовуєте жодних програм, але відкриваєте диспетчер завдань (Ctrl+Shift+Esc) ви бачите, що використання диска наближається до 100%, що робить ваш ПК настільки повільним, що майже неможливо використати. Коли використання диска становить 100%, навіть системні програми не можуть працювати належним чином, тому що більше не залишилося використання диска.
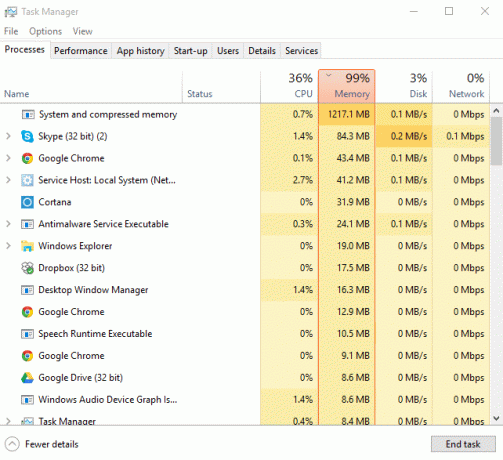
Усунути цю проблему досить складно, оскільки не існує жодної програми чи програми, які б використовували все використання диска, і тому немає способу дізнатися, яка програма є винуватцем. У деяких випадках ви можете знайти програму, яка викликає проблему, але в 90% це не так. У будь-якому випадку, не витрачаючи часу, давайте подивимося, як виправити 100% використання диска в диспетчері завдань у Windows 10 за допомогою наведеного нижче посібника.
Які поширені причини 100% використання ЦП у Windows 10?
- Пошук Windows 10
- Повідомлення програм Windows
- Служба Superfetch
- Програми та послуги для запуску
- Спільний доступ до оновлень Windows P2P
- Служби Google Chrome Predication
- Проблема з дозволом Skype
- Служби персоналізації Windows
- Оновлення Windows і драйвери
- Проблеми зі шкідливим програмним забезпеченням
Зміст
- Виправити 100% використання диска в диспетчері завдань у Windows 10
- Спосіб 1. Вимкніть пошук Windows
- Спосіб 2. Вимкніть Отримувати поради, підказки та пропозиції під час використання Windows
- Спосіб 3: Вимкніть Superfetch
- Спосіб 4: Вимкніть RuntimeBroker
- Спосіб 5. Скидання віртуальної пам'яті
- Спосіб 6. Виправте драйвер StorAHCI.sys
- Спосіб 7. Вимкніть програми та служби запуску
- Спосіб 8. Вимкніть обмін P2P
- Спосіб 9. Вимкніть завдання ConfigNotification
- Спосіб 10. Вимкніть службу передбачення в Chrome
- Спосіб 11. Запустіть засіб усунення несправностей обслуговування системи
- Спосіб 12: Оновіть Windows і драйвери
- Спосіб 13: Дефрагментація жорсткого диска
- Спосіб 14. Запустіть CCleaner і Malwarebytes
- Спосіб 15. Запустіть перевірку системних файлів і DISM
- Спосіб 16. Вимкніть швидкий запуск
- Спосіб 17: 100% використання диска Skype
- Спосіб 18: Вимкніть систему та процес стиснення пам’яті
- Спосіб 19. Тимчасово вимкніть антивірусне програмне забезпечення
Виправити 100% використання диска в диспетчері завдань у Windows 10
Обов'язково створити точку відновлення на випадок, якщо щось піде не так.
Спосіб 1. Вимкніть пошук Windows
1. Відкрийте командний рядок. Користувач може виконати цей крок за допомогою пошуку «cmd» а потім натисніть Enter.

2. Введіть таку команду в cmd і натисніть Enter:
net.exe зупинити «Пошук Windows»
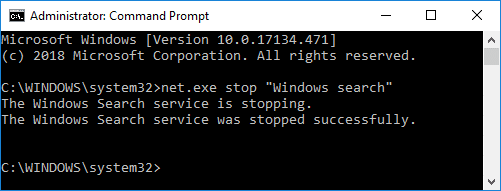
Примітка: Це лише тимчасово вимкне службу пошуку Windows, якщо ви хочете ввімкнути службу пошуку Windows за допомогою цієї команди: net.exe запустити «Пошук Windows»
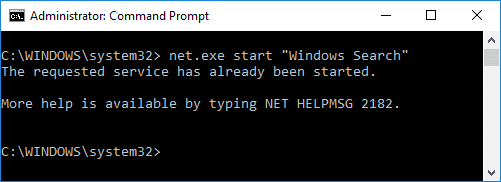
3. Після вимкнення служби пошуку перевірте, чи ваш проблема використання диска вирішена чи ні.
4. Якщо ти зможеш виправити 100% використання диска в диспетчері завдань тоді потрібно назавжди вимкнути пошук Windows.
5. Натисніть клавішу Windows + R, а потім введіть services.msc і натисніть Enter.

6. Прокрутіть вниз і знайти службу пошуку Windows. Клацніть по ньому правою кнопкою миші та виберіть Властивості.

7. Від Стартап тип вибраний спадний список Вимкнено.

8. Натисніть Застосувати, а потім В порядку щоб зберегти зміни.
9. Знову оперо Диспетчер завдань (Ctrl+Shift+Esc) і подивіться, чи система більше не використовує 100% використання диска, що означає, що ви вирішили проблему.

Спосіб 2. Вимкніть Отримувати поради, підказки та пропозиції під час використання Windows
1. Натисніть клавіші Windows + I, щоб відкрити налаштування, а потім клацніть система.

2. Тепер у лівому меню натисніть на Сповіщення та дії.
3. Прокрутіть вниз, поки не знайдете «Отримайте поради, підказки та пропозиції під час використання Windows».

4. Обов'язково вимкніть перемикач щоб вимкнути це налаштування.
5. Перезавантажте комп’ютер і перевірте, чи зможете ви виправити 100% використання диска в диспетчері завдань у Windows 10.
Спосіб 3: Вимкніть Superfetch
1. Натисніть клавішу Windows + R, а потім введіть services.msc і натисніть Enter.

2. Прокрутіть список вниз і знайдіть Сервіс Superfetch у списку.
3. Клацніть правою кнопкою миші Superfetch і виберіть Властивості.
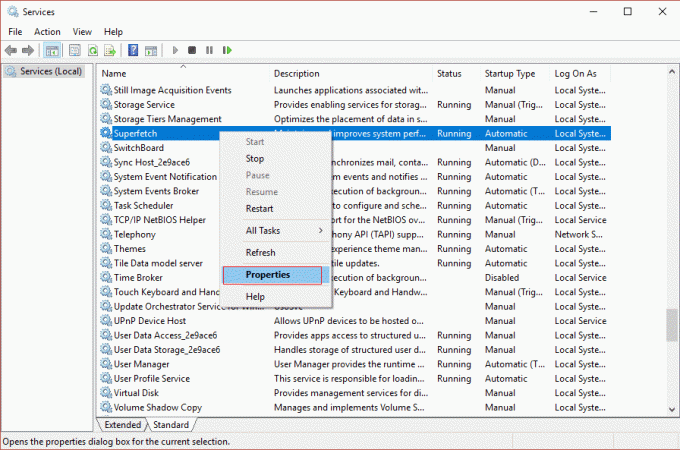
4. Спочатку натисніть на Стій і встановіть Тип запуску на Вимкнено.

5. Перезавантажте комп’ютер, щоб зберегти зміни, і це можливо Виправити 100% використання диска в диспетчері завдань у Windows 10.
Спосіб 4: Вимкніть RuntimeBroker
1. Натисніть клавішу Windows + R, а потім введіть regedit і натисніть Enter, щоб відкрити редактор реєстру.

2. У редакторі реєстру перейдіть до наступного:
HKEY_LOCALMACHINE\SYSTEM\CurrentControlSet\Services\TimeBrokerSvc
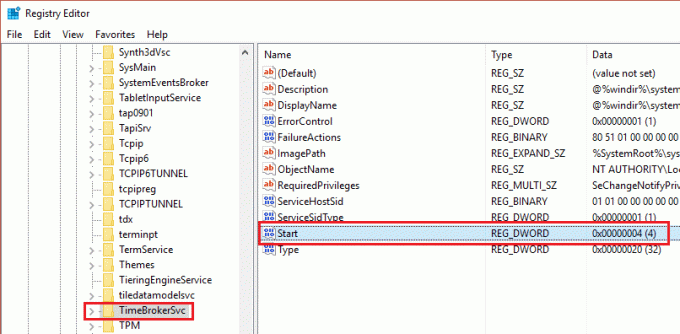
3. На правій панелі двічі клацніть на Почніть і змінити його Шістнадцяткове значення від 3 до 4. (Значення 2 означає автоматичний, 3 означає ручний і 4 означає вимкнено)

4. Закрийте редактор реєстру та перезавантажте ПК, щоб застосувати зміни.
Спосіб 5. Скидання віртуальної пам'яті
1. Натисніть клавішу Windows + R, а потім введіть sysdm.cpl і натисніть Enter, щоб відкрити Властивості системи.

2. Перейти до Вкладка Додатково потім натисніть на Налаштування кнопка під Продуктивність.

3. Тепер знову перейдіть до Вкладка Додатково у розділі «Параметри продуктивності», потім натисніть «Змінити” під кнопкою Віртуальна пам'ять.

4. Обов'язково зніміть прапорець “Автоматично керуйте розміром файлу підкачки для всіх дисків“.
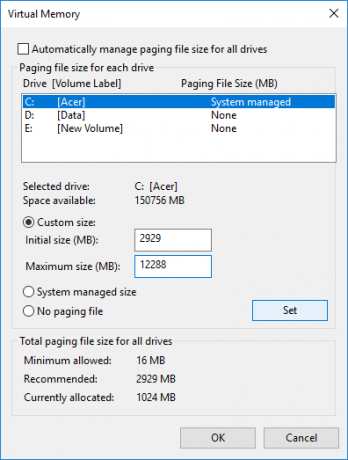
5. Далі виділіть системний диск (зазвичай диск C:) у розділі «Розмір файлу підкачки» та виберіть Параметри користувацького розміру. Потім встановіть відповідні значення для полів: початковий розмір (МБ) і максимальний розмір (МБ). Настійно рекомендується уникати вибору параметра Без файлу підкачки тут.
Примітка: Якщо ви не впевнені, що встановити для поля значення початкового розміру, скористайтеся числом із «Рекомендувати» у розділі «Загальний розмір файлу підкачки для всіх дисків». Для параметра «Максимальний розмір» не встановлюйте занадто високе значення, і воно повинно бути приблизно в 1,5 рази більше встановленої оперативної пам’яті. Отже, для ПК з 8 ГБ оперативної пам’яті максимальний розмір повинен бути 1024 X 8 X 1,5 = 12 288 МБ.
6. Після того, як ви ввели відповідне значення натисніть Встановити а потім клацніть В ПОРЯДКУ.
7. Наступним кроком було б очистити тимчасові файли Windows 10. Натисніть клавішу Windows + R, а потім введіть темп і натисніть Enter.

8. Натисніть на Продовжуйте щоб відкрити папку Temp.
9. Виберіть всі файли або папки присутні в папці Temp і видалити їх назавжди.
Примітка: Щоб остаточно видалити будь-який файл або папку, потрібно натиснути Кнопка Shift + Del.
10. Тепер відкрийте диспетчер завдань (Ctrl+Shift+Esc) і перевірте, чи зможете ви це зробити Виправити 100% використання диска в диспетчері завдань у Windows 10.
Спосіб 6. Виправте драйвер StorAHCI.sys
1. Натисніть клавішу Windows + R, а потім введіть devmgmt.msc і натисніть Enter, щоб відкрити Диспетчер пристроїв.

2. Розгорніть Контролери IDE ATA/ATAPI і потім клацніть правою кнопкою миші на контролері AHCI і виберіть Властивості.
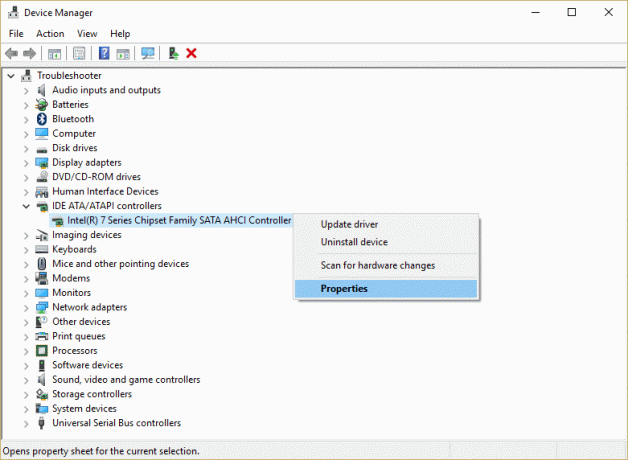
3. Перейдіть на вкладку «Драйвер», а потім натисніть на Кнопка «Відомості про драйвер».
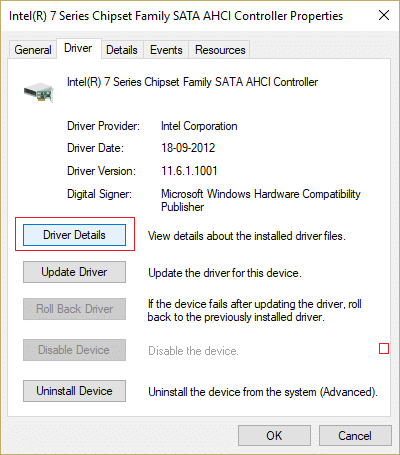
4. Якщо у вікні відомостей про файл драйвера ви побачите C:\WINDOWS\system32\DRIVERS\storahci.sys у полі Файли драйвера, то на вашу систему може вплинути а помилка драйвера Microsoft AHCI.
5. Натисніть В порядку, щоб закрити вікно відомостей про файл драйвера та перейти до Вкладка Деталі.
6. Тепер у спадному меню «Властивість» виберіть «Шлях до екземпляра пристрою“.
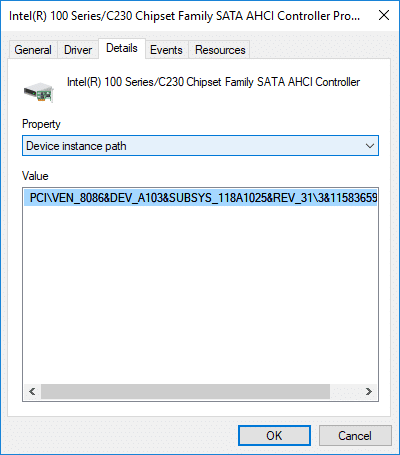
7. Клацніть правою кнопкою миші на текст у полі значення і виберіть Копія. Вставте текст у файл блокнота або в безпечне місце.
PCI\VEN_8086&DEV_A103&SUBSYS_118A1025&REV_31\3&11583659&0&B8

8. Натисніть клавішу Windows + R, а потім введіть regedit і натисніть Enter, щоб відкрити Редактор реєстру.

9. Перейдіть до наступного шляху реєстру:
HKEY_LOCAL_MACHINE\System\CurrentControlSet\Enum\PCI\
10. Тепер під PCI вам потрібно знайдіть контролер AHCI, у наведеному вище прикладі (на кроці 7) правильне значення контролера AHCI буде “VEN_8086&DEV_A103&SUBSYS_118A1025&REV_31”.
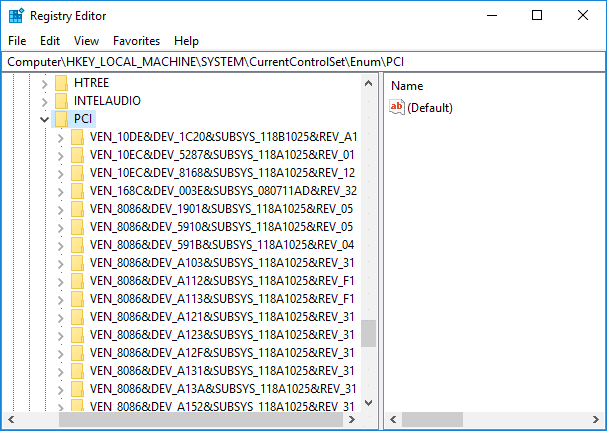
11. Далі, друга частина наведеного вище прикладу (на кроці 7) - це 3&11583659&0&B8, яку ви знайдете, коли розгорнете Ключ реєстру «VEN_8086&DEV_A103&SUBSYS_118A1025&REV_31».
12. Ще раз переконайтеся, що ви перебуваєте в правильному місці в реєстрі:
HKEY_LOCAL_MACHINE\System\CurrentControlSet\Enum\PCI\\ \
приклад: Комп'ютер\HKEY_LOCAL_MACHINE\SYSTEM\CurrentControlSet\Enum\PCI\VEN_8086&DEV_A103&SUBSYS_118A1025&REV_31\3&11583659&0&B8

13. Далі під наведеною вище клавішею вам потрібно перейти до:
Параметри пристрою > Керування перериваннями > MessageSignaledInterruptProperties
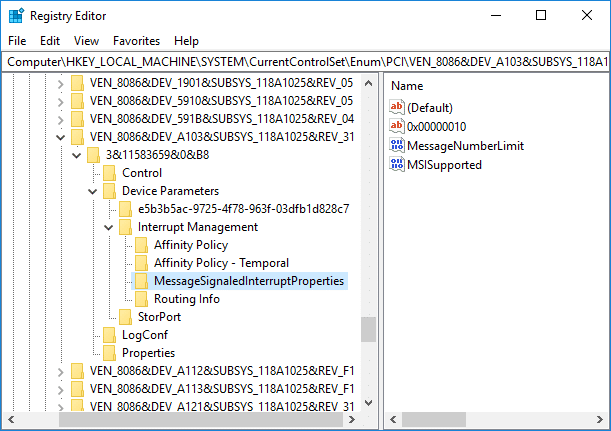
14. Обов’язково виберіть «MessageSignaledInterruptProperties”, а потім двічі клацніть на правій панелі вікна DWORD, який підтримується MSIS.
15.Змініть значення DWORD, що підтримується MSIS 0 і натисніть OK. Це б вимкніть MSI у вашій системі.

16. Закрийте все та перезавантажте комп’ютер, щоб зберегти зміни.
Спосіб 7. Вимкніть програми та служби запуску
1. Натисніть Ctrl + Shift + клавіша Esc одночасно відкрити Диспетчер завдань.
2. Потім перейдіть на Вкладка запуску і Вимкніть усі служби, які мають високий вплив.

3. Переконайтеся, що тільки Вимкніть сторонні служби.
4. Перезавантажте комп’ютер, щоб зберегти зміни.
Спосіб 8. Вимкніть обмін P2P
1. Натисніть клавіші Windows + I, щоб відкрити налаштування.
2. У вікні налаштувань натисніть на Оновлення та піктограма безпеки.

3. Далі клацніть у розділі Налаштування оновлення Розширені опції.

4. Тепер натисніть «Виберіть спосіб доставки оновлень.”

5. Не забудьте вимкнути перемикач «Оновлення з кількох місць.”

6. Перезавантажте комп’ютер і знову перевірте, чи можете ви виправити 100% використання диска в диспетчері завдань у Windows 10.
Спосіб 9. Вимкніть завдання ConfigNotification
1. Введіть Планувальник завдань у рядок пошуку Windows і натисніть на Планувальник завдань.
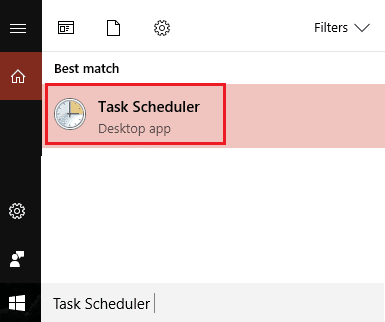
2. З Планувальника завдань перейдіть до Microsoft, а не до Windows і нарешті виберіть WindowsBackup.
3. Далі, Вимкніть ConfigNotification і застосувати зміни.

4. Закрийте програму перегляду подій і перезавантажте комп'ютер, і це може виправити 100% використання диска в диспетчері завдань у Windows 10, якщо ні, то продовжуйте.
Спосіб 10. Вимкніть службу передбачення в Chrome
1. Відкрити Гугл хром а потім натисніть на три вертикальні точки (кнопка більше), а потім виберіть Налаштування.

2. Прокрутіть униз і натисніть Розширений.

3. Тоді в розділі Конфіденційність та безпека переконайтеся, що вимкнути перемикач «Використовуйте службу прогнозування, щоб швидше завантажувати сторінки.”

4. Після завершення перезавантажте ПК, щоб зберегти зміни.
Спосіб 11. Запустіть засіб усунення несправностей обслуговування системи
1. Натисніть клавішу Windows + R, потім введіть control та натисніть Enter, щоб відкрити Панель управління.

2. Знайдіть усунення неполадок і натисніть на Вирішення проблем.

3. Далі натисніть на Подивитись все на лівій панелі.
4. Натисніть і запустіть Засіб усунення несправностей для обслуговування системи.

5. Засіб усунення несправностей може бути в змозі Виправити 100% використання диска в диспетчері завдань у Windows 10.
Спосіб 12: Оновіть Windows і драйвери
1. Натисніть клавішу Windows + I, а потім виберіть Оновлення та безпека.

2. Потім у розділі Статус оновлення натисніть «Перевірити наявність оновлень.”

3. Якщо для вашого ПК знайдено оновлення, інсталюйте оновлення та перезавантажте ПК.
4. Тепер натисніть клавішу Windows + R і введіть «regedit” і натисніть Enter, щоб відкрити Диспетчер пристроїв.

5. Переконайтеся, що немає жовтого знака оклику та оновіть драйвери, які застаріли.

6. У багатьох випадках оновлення драйверів дозволило виправити 100% використання диска в диспетчері завдань у Windows 10.
Спосіб 13: Дефрагментація жорсткого диска
1. У рядку пошуку Windows введіть «дефрагментувати», а потім натисніть Дефрагментація та оптимізація дисків.
2. Далі виберіть усі диски один за одним і натисніть на Аналізуйте.

3. Якщо відсоток фрагментації перевищує 10%, не забудьте вибрати диск і натиснути Оптимізувати (Цей процес може зайняти деякий час, тому наберіться терпіння).
4. Після завершення фрагментації перезавантажте комп’ютер і перевірте, чи можете ви це зробити Виправити 100% використання диска в диспетчері завдань у Windows 10.
Спосіб 14. Запустіть CCleaner і Malwarebytes
1. Завантажте та встановіть CCleaner & Malwarebytes.
2.Запустіть Malwarebytes і нехай він просканує вашу систему на наявність шкідливих файлів.
3. Якщо зловмисне програмне забезпечення буде знайдено, воно автоматично видалить його.
4. Тепер біжи CCleaner а в розділі «Очищення» на вкладці Windows ми пропонуємо перевірити такі параметри, які потрібно очистити:

5. Після того як ви переконаєтеся, що відповідні пункти перевірені, просто натисніть Запустіть Cleaner, і нехай CCleaner працює.
6. Щоб додатково очистити систему, перейдіть на вкладку Реєстр і переконайтеся, що вибрано наступне:

7. Виберіть Scan for Issue і дозвольте CCleaner сканувати, а потім клацніть Виправте вибрані проблеми.
8. Коли CCleaner запитає «Бажаєте внести зміни в реєстр?” виберіть Так.
9. Після завершення резервного копіювання виберіть Виправити всі вибрані проблеми.
10. Перезавантажте комп’ютер, щоб зберегти зміни та перевірити, чи зможете ви це зробити Виправити 100% використання диска в диспетчері завдань у Windows 10.
Спосіб 15. Запустіть перевірку системних файлів і DISM
1. Натисніть клавішу Windows + X, а потім натисніть Командний рядок (адміністратор).

2. Тепер введіть наступне в cmd і натисніть Enter:
Sfc /scannow. sfc /scannow /offbootdir=c:\ /offwindir=c:\windows (Якщо вище не вдалося, спробуйте цей)

3. Дочекайтеся завершення вищевказаного процесу і після завершення перезавантажте комп'ютер.
4. Знову відкрийте cmd і введіть таку команду та натисніть Enter після кожної:
a) Dism /Online /Cleanup-Image /CheckHealth. b) Dism /Online /Cleanup-Image /ScanHealth. c) Dism /Online /Cleanup-Image /RestoreHealth

5. Запустіть команду DISM і дочекайтеся її завершення.
6. Перезавантажте комп’ютер, щоб зберегти зміни та перевірити, чи зможете ви це зробити Виправити 100% використання диска в диспетчері завдань у Windows 10.
Спосіб 16. Вимкніть швидкий запуск
1. Натисніть клавішу Windows + R, потім введіть control та натисніть Enter, щоб відкрити Панель управління.

2. Натисніть на Обладнання та звук потім натисніть на Параметри живлення.

3. Потім на лівій панелі вікна виберіть «Виберіть, що роблять кнопки живлення.”

4. Тепер натисніть «Змініть налаштування, які зараз недоступні.”

5. Зніміть прапорець «Увімкніть швидкий запуск” та натисніть Зберегти зміни.

6. Перезавантажте комп’ютер і перевірте, чи зможете ви це зробити Виправити 100% використання диска в диспетчері завдань у Windows 10.
Спосіб 17: 100% використання диска Skype
1. Натисніть клавішу Windows + R, а потім введіть «C:\Program Files (x86)\Skype\Phone” і натисніть Enter.
2. Тепер клацніть правою кнопкою миші на «Skype.exe” та виберіть Властивості.

6. Перейдіть на Вкладка Безпека і не забудьте виділити «УСІ ПАКЕТИ ЗАЯВКИ», потім клацніть Редагувати.

7. Знову переконайтеся, що «Всі ПАКЕТИ ПРОГРАММ» виділено, а потім поставте галочку Напишіть дозвіл.

8. Натисніть «Застосувати», а потім «Ок», а потім перезавантажте ПК, щоб зберегти зміни.
Спосіб 18: Вимкніть систему та процес стиснення пам’яті
1. Натисніть клавішу Windows + R, а потім введіть Taskschd.msc і натисніть Enter, щоб відкрити Планувальник завдань.

2. Перейдіть до наступного шляху:
Бібліотека планувальника завдань > Microsoft > Windows > MemoryDiagnostic
3. Клацніть правою кнопкою миші RunFullMemoryDiagnostic і виберіть Вимкнути.
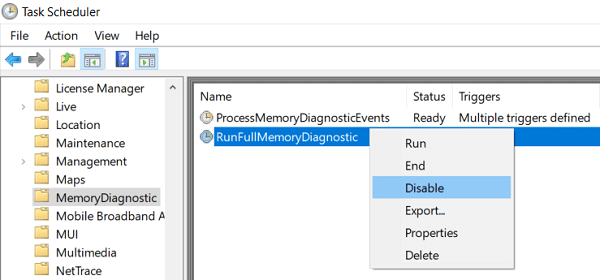
4. Закрийте планувальник завдань і перезавантажте ПК.
Спосіб 19. Тимчасово вимкніть антивірусне програмне забезпечення
1. Клацніть правою кнопкою миші на Значок антивірусної програми із системного трея та виберіть Вимкнути.

2.Далі виберіть період часу, протягом якого Антивірус залишиться вимкненим.

Примітка: Виберіть найменшу можливу кількість часу, наприклад 15 хвилин або 30 хвилин.
3. Після завершення знову перевірте, чи можете ви виправити 100% використання диска в диспетчері завдань.
Рекомендовано:
- Вирішіть проблему, яка не вводить клавіатуру в Windows 10
- Як підключити Cortana до облікового запису Gmail у Windows 10
- Виправити Windows не може зв’язуватися з пристроєм або ресурсом
- [ВИРІШЕНО] Wi-Fi підключено, але немає Інтернету в Windows 10
Це ви успішно вивчили Як виправити 100% використання диска в диспетчері завдань у Windows 10 але якщо у вас все ще є запитання щодо цього підручника, не соромтеся задавати їх у розділі коментарів.



