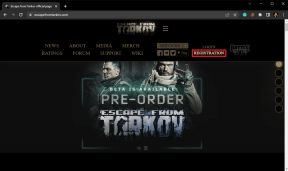9 найкращих порад та підказок щодо використання Google Таблиць як професіонала
Різне / / December 02, 2021
Я навряд чи міг подумати про використання іншої програми для роботи з електронними таблицями Microsoft Excel. Це було до того, як Google вирішив випустити Таблиці як частину свого офісного пакету веб-програм. Google Таблиці допомогли мені бути незалежним від платформи та комп’ютера. Оскільки я провів пристойний час, використовуючи його, я зібрав деякі з найкращих і найбільш використовуваних порад і підказок щодо Google Таблиць.

Незважаючи на те, що Excel є набагато потужнішим, Google Таблиці мають багато функцій і мають багато можливостей. Ви повинні знати, що і як робити. Ось тут ми запропонуємо вам безліч корисних способів, які допоможуть вам використовувати Таблиці як професіонал.
Давайте почнемо.
1. Як заблокувати рядок у Google Таблицях
Блокування рядка або стовпця заблокує їх у сітці. Це означає, що він (рядок або стовпець) залишатиметься вгорі, коли ви прокручуєте вниз або вбік. У документі Google Таблиць виберіть рядок, який потрібно закріпити, клацнувши відповідну цифру або алфавіт.

Виберіть «Заморозити» в меню «Перегляд», і ви побачите купу параметрів.

Параметр Без рядків розморожує вибрані рядки. Тоді один рядок заморозить вибраний рядок, а два рядки також заморозять рядок нижче. До поточного рядка (1) усі рядки будуть закріплені до того місця, де ваш курсор не буде на аркуші. Нижче наведено ті самі параметри, але замість стовпців.
2. Як об’єднати клітинки в Google Таблицях
Виберіть рядки та стовпці, які потрібно об’єднати на аркуші.

Натисніть Формат і виберіть Об’єднати клітинки, щоб переглянути всі доступні параметри.

Ви можете об’єднати горизонтально або вертикально. Злиття всіх дозволить зробити це обидва. Коли ви виберете опцію, ви побачите це спливаюче вікно.

Залежно від вибраного параметра, об’єднання клітинок збереже крайнє ліве значення. Завжди.

У нашому випадку збережено лише клітинки A1 і A2, а решту видалено. Тому пам’ятайте про це, перш ніж об’єднувати клітинки.
3. Як створити графік у Google Таблицях
Дані може бути важко інтерпретувати, тому ми вдаємося до графіків. Google Таблиці мають багато різних типів діаграм. Перш ніж вибрати один, переконайтеся, що у вас є готові дані. Виділіть усі клітинки, які ви хочете представити графічно, і натисніть «Діаграми» під «Вставка».

Тепер ви повинні побачити гістограму за замовчуванням з деякими параметрами праворуч. Тут можна змінити тип діаграми зі стовпчастої на кругову чи іншу, колір, виділити клітинки, додати заголовок та легенду тощо.

Я б запропонував вам скористатися деякими фіктивними даними і пограти, поки ви не звикнете з ними. Створення графіки та діаграми все одно не так складно.
4. Як перенести текст у Google Таблиці
Ви пишете довгий рядок тексту, і він переповнюється в наступну клітинку, перекриваючи значення там, або просто зникає в стінці комірки. Виділіть комірку та натисніть Обтікання текстом у розділі Формат. Тут ви вибираєте параметр Обгортання.

Вибір параметра Overflow дозволить тексту перейти до наступної клітинки, тоді як Clip скоротить його, як ми бачили на знімку екрана вище.

5. Як підсумувати стовпець у Google Таблицях
Google Sheet може легко виконувати математичні обчислення. Додавання — одна з формул, яку більшість людей часто використовує. Виділіть клітинки в стовпці або рядку, які потрібно створити, і виберіть параметр «Сума» під значком математики.

Помітили всі інші доступні формули? Google Таблиці можуть виступати в якості досить хорошого калькулятора.

6. Як додати стовпці та рядки в Google Таблиці
Коли ви керуєте великою кількістю даних на одному аркуші, переміщувати їх лише для того, щоб додати один рядок або стовпець, не є гарною ідеєю. На щастя, є простий шлях. Просто виберіть рядок або стовпець, де вам потрібен новий порожній рядок/стовпець, і виберіть параметр Вставити 1 вище або нижче.

Тепер ви повинні побачити порожній рядок. Номер індексу/алфавіт буде змінюватися на аркуші автоматично.

Ви можете використовувати той самий метод для додавання стовпців.
7. Як заблокувати клітинки в Google Таблицях
Блокування комірки запобіжить випадкові зміни до неї. Не приймайте це за захід безпеки. Люди все ще можуть зробити знімок екрана, роздрукувати чи навіть скопіювати та вставити вміст комірки.

Виберіть клітинки, які потрібно заблокувати, і виберіть Захищені аркуші та діапазони в розділі Дані.

Ви можете не тільки блокувати клітинки тут, а також весь аркуш. Введіть опис, який полегшить розпізнавання заблокованих осередків у майбутньому, якщо у вас більше одного набору. Після завершення виберіть Встановити дозволи. Тепер ви можете вибрати, хто має дозвіл на доступ до заблокованих осередків.
8. Як створити спадне меню в Google Таблицях
Розкривні списки заощаджують багато місця, полегшуючи вибір значень і заповнення форм або погравання зі змінними. Виберіть осередок, у якому ви хочете створити спадне меню, і натисніть Перевірка даних у розділі Дані.

Тепер ви можете вибрати критерії для відповідної комірки. Наприклад, ви можете створити список дат, чисел, імен, прапорців або елементів. Потім ви можете вибрати діапазон і визначити, що станеться при введенні недійсних даних.

Я вибрав число від 10 до 100. Тому, коли я вводжу 5 у цю конкретну клітинку, Google Таблиці показують червону позначку, що позначає помилку.

При створенні списку з кількома необов’язковими значеннями буде вставлена стрілка вниз для позначення розкривного списку.
9. Як позначити легенду в Google Таблицях
Ви можете легко додати текст і легенди формату у Google Таблицях. Процес простий і легкий, щоб зробити ваші дані легко ідентифікованими, особливо якщо ви ділитеся аркушем з кількома іншими людьми.
Поширюйте це добре
Google Таблиці потужні, універсальні та безкоштовні для життя без жодних умов. Той факт, що він доступний на всіх платформах і працює прямо з браузера, робить його ще більш популярним. Поділіться своїми порадами та хитрощами з нами в розділі коментарів нижче.
Далі: Постійно працюєте з Google Таблицями? Ось деякі з шаблонів Google Таблиць, щоб заощадити час і підвищити продуктивність.