Виправте проблему з драйвером аудіо високої чіткості Realtek
Різне / / November 28, 2021
У вас виникають проблеми з Realtek High Definition Audio Driver? Чи відсутній Realtek HD Audio Manager на панелі завдань Windows 10? Або у Windows 10 звук не виходить із динаміків? Якщо ви знайшли відповідь на наведені вище запитання, то ви в правильному місці, оскільки сьогодні ми побачимо, як виправити проблему з драйвером аудіо Realtek High Definition.
Realtek HD Audio Manager є одним із найкращих інструментів, доступних для керування всіма вашими потребами в аудіо/звуку в Windows 10. Але що станеться, якщо ви не можете знайти значок Realtek HD Audio Manager на панелі завдань? Більшість користувачів, які стикаються з цією проблемою, скаржаться, що вони мають цю проблему лише після оновлення Windows 10.
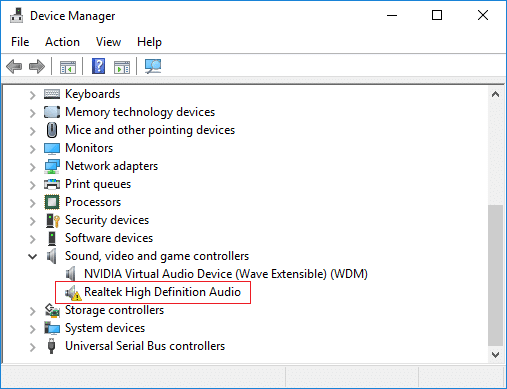
Причин цієї проблеми може бути багато, але головна проблема, здається, є пошкоджені або застарілі аудіодрайвери Realtek. І якщо це так, цю проблему можна вирішити, перевстановивши аудіодрайвери Realtek. У всякому разі, не гаючи часу, подивимося Як виправити проблему з драйвером аудіо високої чіткості Realtek.
Примітка: Відкрийте Диспетчер пристроїв, натиснувши клавішу Windows + R, а потім введіть devmgmt.msc і натисніть Enter. Потім розгорніть Звукові, відео та ігрові контролери, а потім перевірте, чи бачите ви a жовтий знак оклику на «Аудіо високої чіткості Realtek“. Якщо ви бачите жовтий знак оклику, це підтверджує, що це проблема з драйвером.
Зміст
- Виправте проблему з драйвером аудіо високої чіткості Realtek
- Спосіб 1: перевстановіть аудіодрайвери Realtek HD
- Спосіб 2. Оновіть аудіодрайвери Realtek вручну
- Спосіб 3. Використовуйте Add legacy, щоб встановити драйвери для підтримки старих звукових карт
- Спосіб 4. Видаліть драйвер Realtek High Definition Audio
- Спосіб 5. Вимкніть драйвер шини Microsoft UAA для аудіо високої чіткості
Виправте проблему з драйвером аудіо високої чіткості Realtek
Обов'язково створити точку відновлення на випадок, якщо щось піде не так.
Спосіб 1: перевстановіть аудіодрайвери Realtek HD
1. Відкрийте свій улюблений веб-браузер, а потім перейдіть на цей веб-сайт.
https://www.realtek.com/en/component/zoo/category/pc-audio-codecs-high-definition-audio-codecs-software
2. Обов’язково завантажте відповідний драйвер відповідно до архітектури вашої системи.
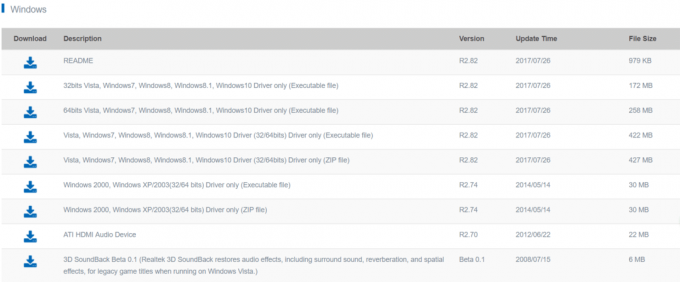
3. Після завантаження файлу двічі клацніть файл налаштування та дотримуйтесь інструкцій на екрані встановіть найновіші драйвери Realtek High Definition Audio.
Спосіб 2. Оновіть аудіодрайвери Realtek вручну
1. Натисніть клавішу Windows + R, а потім введіть devmgmt.msc і натисніть Enter, щоб відкрити Диспетчер пристроїв.

2. Розгорнути «Звукові, відео та ігрові контролери», а потім клацніть правою кнопкою миші на «Аудіо високої чіткості Realtek” і виберіть Оновити драйвер.

3. У наступному вікні натисніть «Автоматичний пошук оновленого програмного забезпечення драйверів“.

4. Якщо у вас вже є оновлений драйвер, з’явиться наступне вікно. Якщо ні, Windows автоматично оновить драйвери Realtek Audio до останнього доступного оновлення.
5. Після завершення перезавантажте комп’ютер, щоб зберегти зміни.
Якщо ви все ще стикаєтеся з проблемою драйвера Realtek High Definition Audio Driver, вам потрібно вручну оновити драйвери, виконайте такі дії:
6. Якщо він не зміг оновити ваші драйвери, знову клацніть правою кнопкою миші «Аудіо високої чіткості Realtek” і виберіть Оновити драйвер.
7. Цього разу виберіть “Перегляньте на моєму комп’ютері програмне забезпечення для драйверів.“

8. Далі виберіть «Дозвольте мені вибрати зі списку драйверів пристроїв на моєму комп’ютері.”

9. Виберіть відповідний водій зі списку та натисніть Далі.
10. Нехай процес завершиться, а потім перезавантажте ПК.
11. Або перейдіть на веб-сайт виробника та завантажте найновіші драйвери.
Спосіб 3. Використовуйте Add legacy, щоб встановити драйвери для підтримки старих звукових карт
1. Натисніть клавішу Windows + R, а потім введіть «devmgmt.msc” (без лапок) і натисніть Enter, щоб відкрити Диспетчер пристроїв.

2. У диспетчері пристроїв виберіть Звукові, відео та ігрові контролери а потім натисніть на Дія > Додати застаріле обладнання.

3. Натисніть Далі, виберіть «Автоматичний пошук та встановлення обладнання (рекомендовано).’

4. Перезавантажте систему, щоб зберегти зміни та перевірити, чи зможете ви це зробити Виправте проблему з драйвером аудіо високої чіткості Realtek.
Спосіб 4. Видаліть драйвер Realtek High Definition Audio
1. Шукайте панель управління з рядка пошуку меню «Пуск» і клацніть на ньому, щоб відкрити Панель управління.

2. Натисніть на Видалити програму а потім шукати Запис Realtek High Definition Audio Driver.

3. Клацніть по ньому правою кнопкою миші та виберіть Видалити.

4. Перезавантажте ПК і відкрийте Диспетчер пристроїв.
5. Натисніть «Дія», потім «Скануйте на наявність змін обладнання.”

6. Ваша система автоматично встановіть аудіодрайвер Realtek High Definition Audio Driver.
Спосіб 5. Вимкніть драйвер шини Microsoft UAA для аудіо високої чіткості
1. Натисніть клавішу Windows + R, а потім введіть devmgmt.msc і натисніть Enter, щоб відкрити Диспетчер пристроїв.

2. Розгорнути Системні пристрої і клацніть правою кнопкою миші Драйвер шини Microsoft UAA для аудіо високої чіткості потім виберіть Вимкнути.
3. Тепер відвідайте Realtek щоб завантажити останню версію драйвера, і тепер він має встановитися без проблем.
Рекомендовано:
- Відновіть кеш шрифтів у Windows 10
- Вимкніть останні елементи та місця, які часто зустрічаються в Windows 10
- Виправити, що Bluetooth не можна вимкнути в Windows 10
- Виправити помилку керування пам'яттю в Windows 10
Це ви успішно вивчили Як виправити проблему з драйвером аудіо високої чіткості Realtek але якщо у вас все ще є запитання щодо цього підручника, не соромтеся задавати їх у розділі коментарів.



