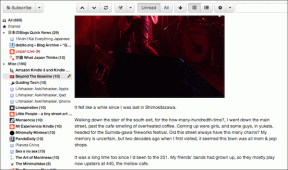Як упорядкувати свої нотатки в Google Keep
Різне / / December 02, 2021
Пройшли ті часи, коли потрібен був фізичний щоденник, щоб робити нотатки. Тепер ми носимо свої мобільні телефони всюди, і можемо використовувати їх для конспектування. Багато додатків для створення нотаток доступні в магазині Google Play, наприклад Google Keep, Evernote, Проста примітка, Блокноти Zoho, тощо

Google Keep попередньо встановлено на більшості пристроїв Android. Це простий, але потужний додаток для нотаток. Хоча на перший погляд здається, що додаток не пропонує особливої організації. Тільки коли ви копнете глибше, ви відкриєте його приховані сили.
Щоб полегшити вам задачу, ми згадали кілька способів упорядкування ваших нотаток у Google Keep. Давайте вскочимо.
Також на Guiding Tech
Додати мітки
Google Keep не має ієрархії, оскільки він не підтримує папки та підпапки. Але це дозволяє впорядковувати свої нотатки за допомогою міток. До нотатки можна додати кілька міток. Мітки схожі на теги, які допомагають визначити категорію нотатки. Наприклад, у ваших нотатках ви можете мати мітки про роботу, особисте життя, подорожі тощо. Пізніше, коли вам знадобиться знайти нотатки, пов’язані з роботою, все, що вам потрібно зробити, це натиснути робочу етикетку.
Щоб додати мітки до нотатки, виконайте наведені нижче дії.
Крок 1: Відкрийте нотатку в Google Keep і торкніться меню з трьома крапками. У меню виберіть Мітки (у мобільних програмах) або Додати мітку (на веб-сайті).


Крок 2: Торкніться прапорця, щоб вибрати наявну мітку, або введіть назву мітки в текстовому полі, щоб створити нову.
Примітка: Або введіть #, і ви отримаєте всі наявні мітки. Виберіть будь-який, щоб додати його.


Позначити за кольором
Інший спосіб легко знаходити нотатки - використовувати колірну схему. За замовчуванням усі нотатки мають білий колір, але Google Keep дозволяє змінити їх колір для легшої ідентифікації. Наприклад, ви можете залишити свої списки жовтими, а всі особисті нотатки — зеленими.

Щоб змінити колір нотатки в мобільних програмах, торкніться меню з трьома крапками в окремій нотатці та виберіть один із доступних кольорів.


На веб-сайті відкрийте нотатку та натисніть на піктограму палітри кольорів. Потім виберіть колір.

Також на Guiding Tech
Марковані списки
Це одне з прихованих функції Google Keep оскільки це зовсім не очевидно, якщо ви випадково не натиснули клавішу зірочки (*) або тире (-). По суті, Google Keep не пропонує спеціальної кнопки для створення маркованих списків, але якщо ви натискаєте будь-яку із згаданих клавіш, створюється маркований список. Коли ви натискаєте клавішу Enter, Keep автоматично додає той самий символ списку перед ним.

Щоб створити маркований список, введіть * або - і додайте пробіл за допомогою пробілу. Потім введіть свій перший термін і, коли ви закінчите, натисніть клавішу Enter.
Примітка: Додавання пробілу після * або – дуже важливо. Якщо ви його пропустите, список не буде створено.
Щоб зупинити список, натисніть клавішу Backspace, коли буде створено символ списку, натиснувши клавішу Enter.
Списки справ
Хоча Google нещодавно запустив a спеціальний додаток для справ відомі як Google Tasks, списки справ вже давно є частиною Google Keep. Ви можете створити новий список справ, торкнувшись значка «Новий список». Створивши завдання, торкніться прапорця, щоб завершити його.

Ви також можете перетворити наявну нотатку на список справ. Щоб зробити це на веб-сайті, торкніться значка з трьома крапками та виберіть Показати прапорці.

У мобільних додатках торкніться значка плюса в нижньому лівому куті та поставте галочки.


Закріплені нотатки
Тепер, якщо у вас є важливі нотатки, які завжди мають бути доступними зверху, ви можете зробити це, закріпивши їх. Схожий на функція закріплення інших програм, закріплені нотатки залишаться вище інших, навіть якщо ви додасте нові.
Щоб закріпити нотатку в мобільних програмах Google Keep, відкрийте нотатку та торкніться значка шпильки вгорі.

На веб-сайті наведіть курсор на нотатку та натисніть значок шпильки.

Архівні нотатки
Іноді є нотатки, які ми не хочемо зберігати і не хочемо їх також видаляти. Введіть функцію архівування.
Знову подібне до функція архівування інших програм, він приховає нотатку з головного перегляду, не видаляючи її. Усі ваші заархівовані нотатки будуть доступні під міткою Архів.
Щоб заархівувати нотатку в мобільному додатку, відкрийте нотатку та торкніться значка архіву у верхньому правому куті.

Так само на веб-сайті торкніться значка архіву цієї конкретної нотатки.

Також на Guiding Tech
Нам потрібно більше
Хоча Google Keep є одним із найкращих додатків для нотаток, було б набагато краще, якби ми могли організувати нотатки трохи інакше. Наприклад, Google Keep міг би завоювати більше серця, якщо додасть папки та підпапки.
Але давайте будемо задоволені тим, що ми маємо на даний момент, тому що ви ніколи не знаєте, коли Google вирішить знищити програму. Таке траплялося і раніше.