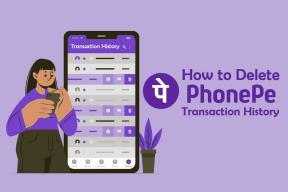6 найкращих порад щодо читання PDF у GoodReader для iPad та iPhone
Різне / / December 02, 2021

Електронні книги, які я зараз намагаюся читати (технічні чи навчальні), є лише у формі PDF-файлів. Немає Формат Mobi що Я можу відправити до мій Kindle. Тож я читав їх на своєму iPad mini, і мій вибір для читання електронних книг GoodReader ($4.99).
Альваро вже зробив чудовий огляд програми але сьогодні я хочу зосередитися на дрібницях у GoodReader, які роблять читання PDF-файлів набагато кращим (ніж скажімо iBooks).
Якщо ви не знаєте, GoodReader — це багатофункціональна програма, яка читатиме майже будь-який формат, який ви йому кидаєте, включаючи зображення. Крім того, він поставляється з надійним файловим менеджером, який дає змогу бездротово отримувати завантаження з комп’ютерів або хмарних облікових записів.
GoodReader слід було б називати GreatReader.
1. Імпорт із iCloud Drive або Dropbox
Існує багато способів імпортувати електронні книги в GoodReader. Ви можете зробити це за допомогою iTunes Sync, використовуючи спеціальний додаток GoodReader для синхронізації USB, і ви навіть можете використовувати браузер у тій самій мережі, щоб зробити це бездротовим способом.

Але мій улюблений Імпорт особливість. Це викликає iOS 8 Засіб вибору документів де я маю доступ до всіх моїх файлів у iCloud Drive та Dropbox (після того, як я ввімкнув обліковий запис з Розташування -> Більше).
Коли я завантажую електронну книгу на Mac або ПК, я просто надсилаю її на Dropbox/iCloud Drive та використовую Імпорт кнопку в GoodReader, щоб завантажити її тут же. Не потрібно переходити до програми Dropbox і чекати, поки вона спочатку синхронізується.
2. Безпосередньо завантажуйте електронні книги в GoodReader
Якщо ви вже знаєте, де отримати електронну книгу, і хочете уникнути всієї невдачі з синхронізацією, просто використовуйте GoodReader з підключеним до Інтернету iPhone/iPad. Торкніться Підключити а потім виберіть Переглядайте Інтернет.

Перейдіть до Google, щоб знайти електронну книгу, або введіть URL-адресу, якщо ви її вже знаєте. Або використовуйте Завантажте пов’язаний файл варіант за посиланням або виберіть Зберегти кнопку на нижній панелі, щоб зберегти поточну сторінку в GoodReader.
Вивчіть кнопки: GoodReader дуже потужний, але його інтерфейс виглядає як щось прямо з програми Windows 98, з маленькими, непомітними значками. Тому найкращий спосіб зробити це – просто натиснути на щось, щоб побачити, що це робить.
3. Шукати в PDF

Торкніться значка Пошук кнопку зі збільшувальним склом у нижньому рядку, щоб відкрити вікно пошуку. Введіть запит, натисніть Пошук і програма перенесе вас до першого екземпляра слова. Ви можете торкнутися наступний/попередній кнопку, щоб відкрити інші.
4. Обрізати краї з PDF

Для читання технічних електронних книг, особливо на iPad mini, потрібно багато панорамування та масштабування. Іноді допомагає обрізати краї. Ви можете зробити це, вибравши Урожай кнопку в нижньому рядку. Перетягніть краї на наступному екрані, і тепер кожна сторінка книги буде збільшена. Так краще.
5. Витягувати та редагувати текст з PDF-файлів

GoodReader може витягувати текст з PDF-файлів і представляти його як звичайний текст. Це означає, що ви можете збільшити шрифт, переключитися на інший стиль шрифту тощо. Натисніть третю кнопку на нижній панелі, щоб почати.
6. Анотування та експорт

Велика частина читання книги – це анотація. Це може бути просто виділення, написання нотаток або навіть малювання (все це дозволяє вам робити GoodReader). Але важливо, щоб ці анотації не були заблоковані в програмі. GoodReader дозволяє експортувати резюме всіх анотацій з книги електронною поштою. Торкніться значка Книга на нижній панелі, перейдіть на Анотації і торкніться Підсумок електронною поштою кнопку.
Як ви читаєте PDF-файли?
Читаєте ви PDF-файли на своєму iPad? Чи любите ви виділяти, коментувати та коментувати свій документ під час читання? Яка ваша улюблена програма для виконання роботи? Дайте нам знати в коментарях нижче.