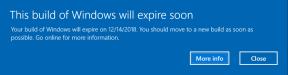3 класні поради, як максимально використовувати диктант на Mac
Різне / / December 02, 2021
Як користувач iPhone і iPad, я відчув, як Siri показує, наскільки просунутими можуть бути мобільні пристрої (і дуже веселими, як наш головний редактор нещодавно твітнув). Хоча Siri є корисною, я все ще сподіваюся (разом із багатьма користувачами Mac), вона з’явиться в OS X.

Але навіть якщо Siri ще деякий час далеко від Mac, поточна функція голосового диктування в OS X Yosemite на диво потужне покращення попередніх версій, що забезпечує набагато більш інтерактивний досвід для користувачів настільних комп’ютерів Apple і ноутбуки.
Ось кілька чудових порад щодо диктування, які ви обов’язково захочете застосувати на практиці, якщо у вас є Mac з найновішою ОС.
1. Універсальний диктант
У попередніх версіях OS X використовувалася функція голосових команд Розмовні предмети, що дозволяє керувати своїм Mac за допомогою команд взаємодії для основних дій, таких як перемикання програм або відкриття веб-сайтів. Більше того, ці команди жили як окрема сутність від Диктанту. З Yosemite обидва вони були об’єднані
Команди диктантів, що спрощує весь процес диктування в OS X.Це вимкнено за замовчуванням, що робить цю функцію невідомою навіть найдосвідченішим користувачам Mac. Щоб увімкнути його, відкрийте Системні налаштування а потім натисніть на Диктант і мовлення.

Там увімкніть Диктант, а також увімкніть Використовуйте розширений диктант варіант. Це завантажить файл розміром 1,2 ГБ на ваш Mac. Якщо ви вирішите не використовувати це, вам знадобиться активне підключення до Інтернету, щоб диктувати на вашому Mac.


Тепер, після використання необхідного ярлика для початку диктування, ви можете просто промовити назву команди, щоб її виконати.
2. Перегляньте список команд
Хоча Команди диктантів полегшуйте форматування тексту, як ви диктуєте, не кожен користувач Mac знайомий з усіма доступними командами.
Цікаво, що ці команди не розташовані під Диктант і мовлення, як можна здогадатися. Щоб знайти їх, поверніться до головного Системні налаштування панель і виберіть Доступність варіант.

Там у нижній частині лівої панелі натисніть на Диктант. Після цього в правій частині вікна натисніть кнопку Команди диктантів… кнопку, щоб відобразити список команд і всі способи виконання кожної з них.


3. Активуйте робочі процеси Automator за допомогою диктування
На додаток до нових команд, нова функція диктування дозволяє створювати власні команди для активації робочих процесів Automator.
Для цього в нижній лівій частині панелі, показаної вище (де перераховані всі команди), поставте прапорець біля Увімкнути розширені команди а потім натисніть на Готово.
Далі відкрийте Automator і виберіть Команда «Диктант». можливість створити новий робочий процес із підтримкою голосу. Потім назвіть свій робочий процес і обов’язково перевірте його Команда ввімкнена прапорець.

Далі створіть свій робочий процес. Ви можете знайти дуже цікаві підручники, які ми написали на цю тему тут і в цей також.
Після створення робочого процесу натисніть на Текст в нижній частині Дії панель, а потім перетягніть Отримати вказаний текст у кінці робочого процесу та напишіть текст, який ви хотіли б почути там.
Після цього також перетягніть Промовте текст ящик до вашого робочого процесу. Завдяки цьому ви матимете звуковий відгук, коли ваша користувацька голосова команда Automator буде успішною.

Коли ви будете готові, збережіть свій робочий процес, і все готово. Тоді ви зможете використовувати ці користувацькі команди щоразу, коли активуєте Диктант.
І це все. Якщо ви використовуєте останню версію OS X на своєму Mac, принаймні спробуйте Dictation. Ви можете бути здивовані тим, чого ви можете досягти.