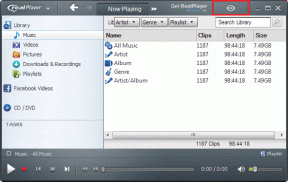Виправте проблему з пам’яттю вашого комп’ютера
Різне / / November 28, 2021
Виправте проблему з пам’яттю на вашому комп’ютері: Якщо ви зіткнулися з синім екраном смерті (BSOD) з повідомленням про помилку «MEMORY_MANAGEMENT», то у вашому комп’ютері є проблема з пам’яттю, яку потрібно діагностувати якомога швидше. Крім того, якщо ви запустите інструмент діагностики пам’яті Windows, є ймовірність, що він поверне повідомлення про помилку «На вашому комп’ютері є проблема з пам’яттю, проблеми з пам’яттю можуть призвести до втрати інформації комп’ютером або припинення роботи, зв’яжіться з системою виробник».
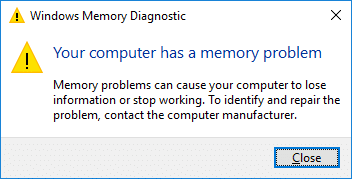
Наведена вище помилка не означає, що з оперативною пам’яттю щось не так, але основна проблема також може бути пов’язана з драйверами, тому без діагностики проблеми не замінюйте свою оперативну пам’ять. Тож, не витрачаючи часу, давайте подивимося, як насправді виправити проблему з пам’яттю вашого комп’ютера за допомогою наведеного нижче посібника з усунення несправностей.
Примітка: Переконайтеся, що ви не розганяєте свій ПК, якщо це так, а потім переконайтеся, що зупиніть це.
Зміст
- Виправте проблему з пам’яттю вашого комп’ютера
- Спосіб 1. Запустіть діагностику пам'яті Windows
- Спосіб 2: запустіть Memtest86+
- Спосіб 3: запустіть перевірку драйверів
- Спосіб 4: Виконайте відновлення системи
- Спосіб 5: Оновіть BIOS
- Спосіб 6. Усунення помилки BSOD
- Спосіб 7: запустіть CCleaner і Malwarebytes
- Спосіб 8. Перевірте, чи не пошкоджені слоти пам'яті
Виправте проблему з пам’яттю вашого комп’ютера
Обов'язково створити точку відновлення на випадок, якщо щось піде не так.
Спосіб 1. Запустіть діагностику пам'яті Windows
1. Введіть пам'ять у рядку пошуку Windows і виберіть «Діагностика пам'яті Windows.“
2. У наборі параметрів, що відображаються, виберіть «Перезавантажте зараз і перевірте наявність проблем.“

3. Після чого Windows перезапуститься, щоб перевірити можливі помилки оперативної пам’яті, і, сподіваюся, перезапуститься Виправте проблему з пам’яттю вашого комп’ютера.
4. Перезавантажте ПК, щоб зберегти зміни.
Спосіб 2: запустіть Memtest86+
1. Підключіть USB-флеш-накопичувач до системи.
2. Завантажте та встановіть Windows Memtest86 Програма автоматичного встановлення для USB-ключа.
3. Клацніть правою кнопкою миші файл зображення, який ви щойно завантажили, і виберіть «Витягти тут” варіант.
4. Після вилучення відкрийте папку та запустіть файл USB-інсталятор Memtest86+.
5. Виберіть підключений USB-накопичувач, щоб записати програмне забезпечення MemTest86 (це відформатує ваш USB-накопичувач).

6. Після завершення вищезгаданого процесу вставте USB-порт у ПК, на якому ви отримуєте «Ваш комп’ютер має проблему з пам’яттю” помилка.
7. Перезавантажте комп'ютер і переконайтеся, що вибрано завантаження з флеш-накопичувача USB.
8.Memtest86 розпочне тестування на пошкодження пам'яті у вашій системі.

9. Якщо ви пройшли всі тести, то можете бути впевнені, що ваша пам'ять працює правильно.
10. Якщо деякі кроки були невдалими Memtest86 виявить пошкодження пам’яті, що означає, що помилка «У вашому комп’ютері є проблема з пам’яттю» через погану/пошкоджену пам’ять.
11. Для того, щоб Виправте проблему з пам’яттю вашого комп’ютера, вам знадобиться замінити оперативну пам’ять, якщо виявлено погані сектори пам’яті.
Спосіб 3: запустіть перевірку драйверів
Цей метод корисний лише в тому випадку, якщо ви можете ввійти в Windows, як правило, не в безпечному режимі. Далі обов’язково створити точку відновлення системи.

Біжи Перевірка драйверів в порядку Виправте проблему з пам’яттю вашого комп’ютера. Це усуне будь-які конфліктні проблеми драйвера, через які може виникнути ця помилка.
Спосіб 4: Виконайте відновлення системи
1. Натисніть клавішу Windows + R і введіть «sysdm.cpl», потім натисніть клавішу Enter.

2. Виберіть Захист системи вкладку та виберіть Відновлення системи.

3. Натисніть Далі та виберіть потрібне Точка відновлення системи.

4. Дотримуйтесь інструкцій на екрані, щоб завершити відновлення системи.
5. Після перезавантаження ви зможете Виправте проблему з пам’яттю вашого комп’ютера.
Спосіб 5: Оновіть BIOS
Виконання оновлення BIOS є критичним завданням, і якщо щось піде не так, це може серйозно пошкодити вашу систему, тому рекомендується нагляд експерта.
1. Першим кроком є визначення версії BIOS, для цього натисніть Клавіша Windows + R потім введіть «msinfo32” (без лапок) і натисніть Enter, щоб відкрити інформацію про систему.

2. Одного разу Інформація про систему відкриється вікно, знайдіть версію/дату BIOS, потім запишіть виробника та версію BIOS.

3. Далі перейдіть на веб-сайт свого виробника, наприклад, у моєму випадку це Dell, тому я перейду до Веб-сайт Dell а потім я введу серійний номер свого комп’ютера або клацну опцію автоматичного визначення.
4. Тепер зі списку показаних драйверів я клацну BIOS і завантажу рекомендоване оновлення.
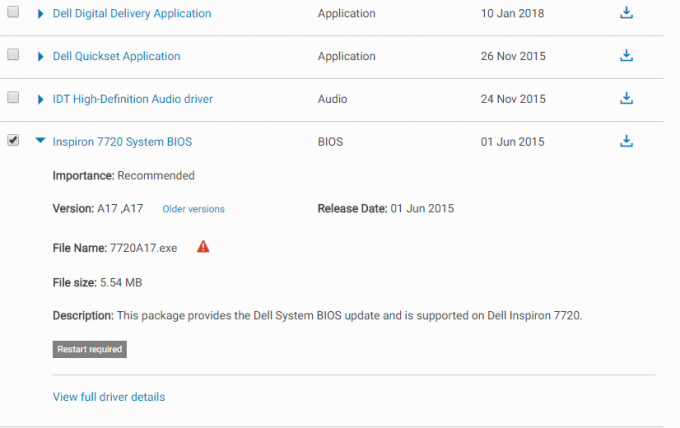
Примітка: Не вимикайте комп’ютер і не від’єднуйтесь від джерела живлення під час оновлення BIOS, інакше ви можете пошкодити комп’ютер. Під час оновлення комп’ютер перезавантажиться, і ви на короткий час побачите чорний екран.
5. Після завантаження файлу просто двічі клацніть файл Exe, щоб запустити його.
6. Нарешті, ви оновили свій BIOS, і це також може бутиВиправте проблему з пам’яттю вашого комп’ютера.
Спосіб 6. Усунення помилки BSOD
1. Завантажте BlueScreenView з тут.
2. Розпакуйте або встановіть програмне забезпечення відповідно до архітектури Windows і двічі клацніть на ньому, щоб запустити програму.
3. Виберіть MEMORY_MANAGEMENT (рядок перевірки помилок) і шукайте «спричинено водієм».
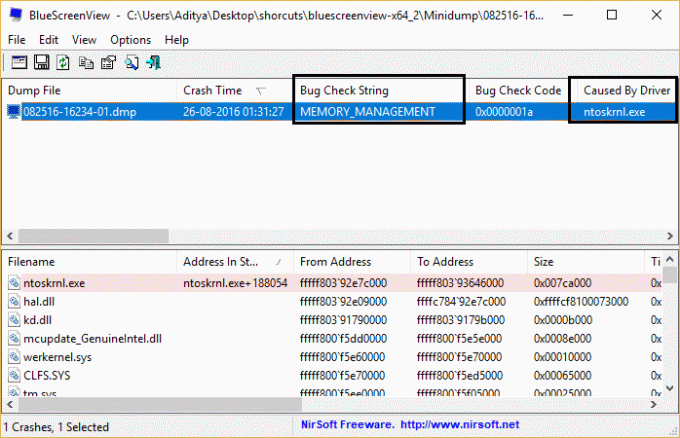
4. Знайдіть у Google програмне забезпечення або драйвер, що спричиняє проблему, та усуньте основну причину.
Спосіб 7: запустіть CCleaner і Malwarebytes
1. Завантажте та встановіть CCleaner & Malwarebytes.
2.Запустіть Malwarebytes і нехай він просканує вашу систему на наявність шкідливих файлів.
3. Якщо зловмисне програмне забезпечення буде знайдено, воно автоматично видалить його.
4. Тепер біжи CCleaner а в розділі «Очищення» на вкладці Windows ми пропонуємо перевірити такі параметри, які потрібно очистити:

5. Після того як ви переконаєтеся, що відповідні пункти перевірені, просто натисніть Запустіть Cleaner, і нехай CCleaner працює.
6. Щоб додатково очистити систему, перейдіть на вкладку Реєстр і переконайтеся, що вибрано наступне:

7. Виберіть Scan for Issue і дозвольте CCleaner сканувати, а потім клацніть Виправте вибрані проблеми.
8. Коли CCleaner запитає «Бажаєте внести зміни в реєстр?” виберіть Так.
9. Після завершення резервного копіювання виберіть Виправити всі вибрані проблеми.
10. Перезавантажте комп’ютер, щоб зберегти зміни та перевірити, чи зможете ви це зробити Виправте проблему з пам’яттю вашого комп’ютера.
Спосіб 8. Перевірте, чи не пошкоджені слоти пам'яті
Примітка: Для цього вам потрібно відкрити ноутбук або ПК, які іноді втрачають гарантію, тому краще віднести ноутбук в ремонт або сервісний центр. Якщо ви не знаєте, що робите, то рекомендується нагляд експерта.
Якщо у вас є два слоти RAM, то видаліть обидва RAM, очистіть слот, а потім вставте RAM тільки в один слот і подивіться, чи проблема вирішена. Якщо це не так, повторіть те ж саме з іншим слотом і подивіться, чи допоможе це вирішити проблему.
Тепер, якщо ви все ще стикаєтеся з помилкою MEMORY_MANAGEMENT, вам потрібно замінити свою оперативну пам’ять на нову, яка безумовно вирішить проблему.
Рекомендовано для вас:
- Виправлено введення цифр на клавіатурі замість букв
- Виправити код помилки USB 52 Windows не може перевірити цифровий підпис
- Як виправити USB-накопичувач, який не відображає файли та папки
- Виправити помилку Windows Update 0x80080005
Ось це у вас успішно Виправте проблему з пам’яттю вашого комп’ютера помилка, але якщо у вас все ще є запитання щодо цієї публікації, не соромтеся задавати їх у розділі коментарів.