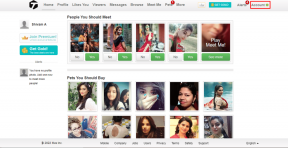3 способи видалити аудіо з відео в Windows 10
Різне / / November 28, 2021
Якщо ви хочете видалити аудіо з відео, яке ви нещодавно зняли або завантажили, ви в правильному місці в Інтернеті. Існує ряд причин, чому хочеться позбутися аудіо частини відео, наприклад, занадто багато небажаного шуму або відволікають голоси у фоновому режимі, не дозволяють глядачам знати певну конфіденційну інформацію, замінювати звукову доріжку на нову, тощо Видалення звуку з відео насправді є досить простим завданням. Раніше користувачі Windows мали вбудовану програму під назвою «Творець фільмуОднак для цього завдання Microsoft припинила випуск програми в 2017 році.
Windows Movie Maker був замінений відеоредактором, вбудованим у програму «Фотографії». з кількома додатковими функціями. Крім рідного редактора, існує також безліч сторонніх програм для редагування відео, які можна використовувати, якщо користувачам потрібно виконати будь-яке розширене редагування. Хоча спочатку ці програми можуть бути досить страшними, особливо для пересічних користувачів. У цій статті ми зібрали 3 різні способи, за допомогою яких ви можете видалити звукову частину відео в Windows 10.

Зміст
- 3 способи видалити аудіо з відео в Windows 10
- Спосіб 1. Використовуйте вбудований відеоредактор
- Спосіб 2. Видаліть аудіо з відео за допомогою VLC Media Player
- Спосіб 3. Використовуйте Adobe Premiere Pro
3 способи видалити аудіо з відео в Windows 10
Ми почнемо з пояснення того, як видалити аудіо з відео за допомогою увімкненого рідного відеоредактора Windows 10, а потім медіаплеєр VLC і спеціалізовані програми для редагування відео, як-от Adobe Premiere професіонал Також процедура видалення аудіо в сторонніх програмах для редагування більш-менш однакова. Просто від’єднайте аудіо від відео, виберіть аудіочастину та натисніть клавішу видалення або вимкнути звук.
Спосіб 1. Використовуйте вбудований відеоредактор
Як згадувалося раніше, Windows Movie Maker був замінений відеоредактором у програмі «Фотографії». Хоча процес видалення звуку в обох програмах залишається однаковим. Користувачам просто потрібно знизити гучність звуку відео до нуля, тобто вимкнути його та експортувати/зберегти файл заново.
1. Натисніть кнопку Клавіша Windows + S щоб активувати панель пошуку Cortana, введіть Відеоредактор і вдарив увійти щоб відкрити програму після отримання результатів.

2. Натисніть на Новий відеопроект кнопку. З’явиться спливаюче вікно, за допомогою якого можна назвати проект, ввести відповідну назву або натисніть Пропустити, щоб продовжити.
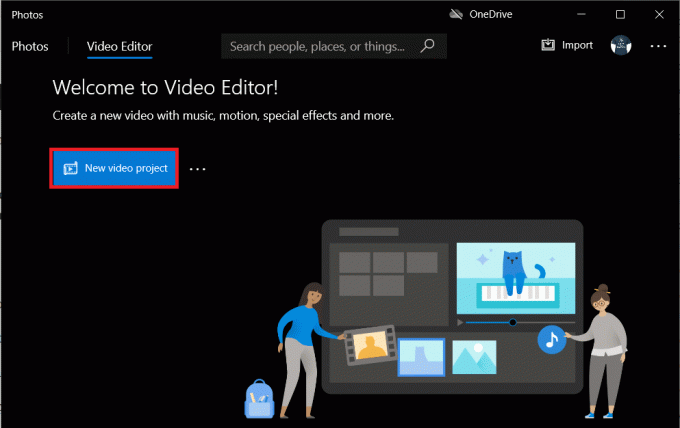
3. Натисніть на + Додати кнопку в Бібліотека проекту панель і виберіть З цього ПК. У наступному вікні знайдіть відеофайл, з якого ви хочете видалити аудіо, виберіть його та натисніть Відкрити. Також доступна можливість імпортувати відео з Інтернету.
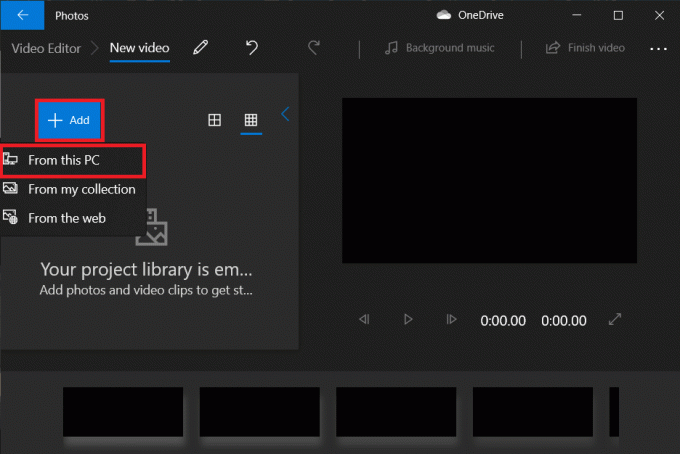
4. Клацніть правою кнопкою миші на імпортований файл і виберіть Місце в Storyboard. Можна також просто натисніть і перетягніть його на Розкадровка розділ.
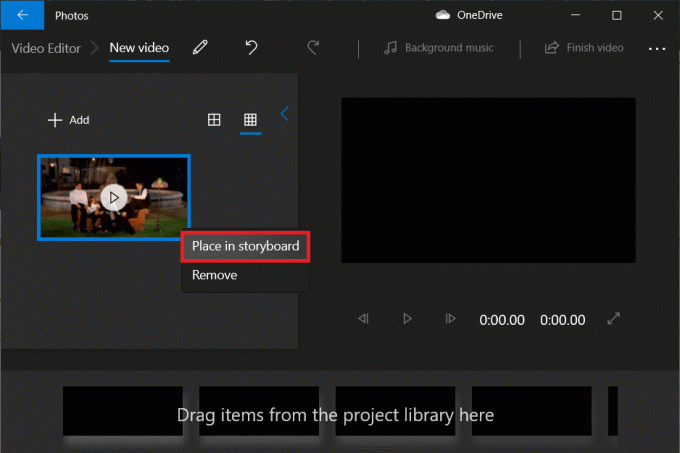
5. Натисніть на Волум значок у розкадровці та знизити його до нуля.
Примітка: Щоб додатково відредагувати відео, клацніть правою кнопкою миші на мініатюрі та виберіть Редагувати варіант.
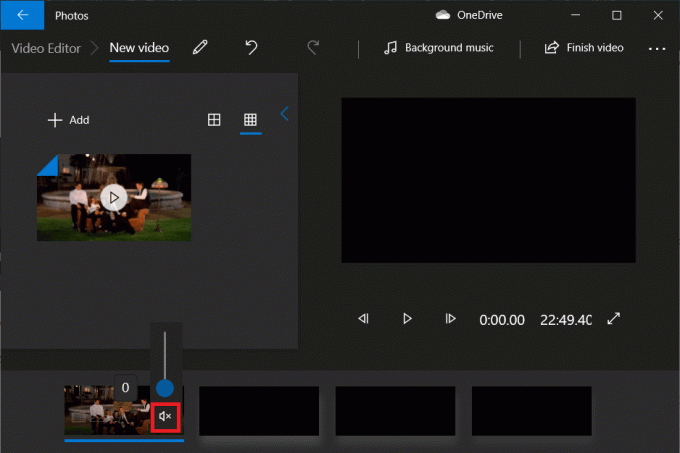
6. Після завершення натисніть на Завершіть відео з верхнього правого кута.
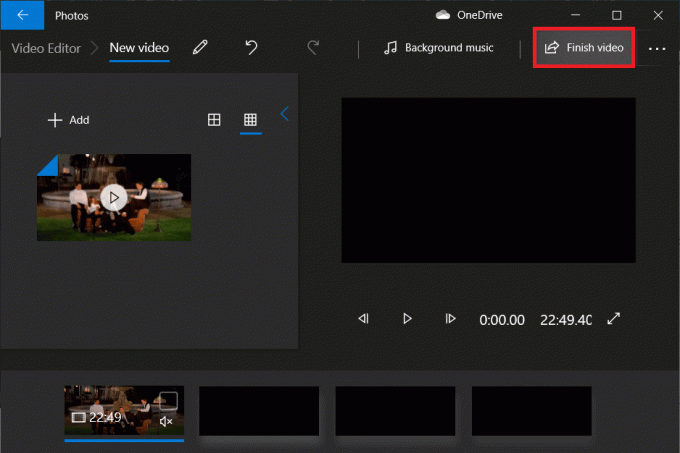
7. Встановіть потрібну якість відео та натисніть Експорт.
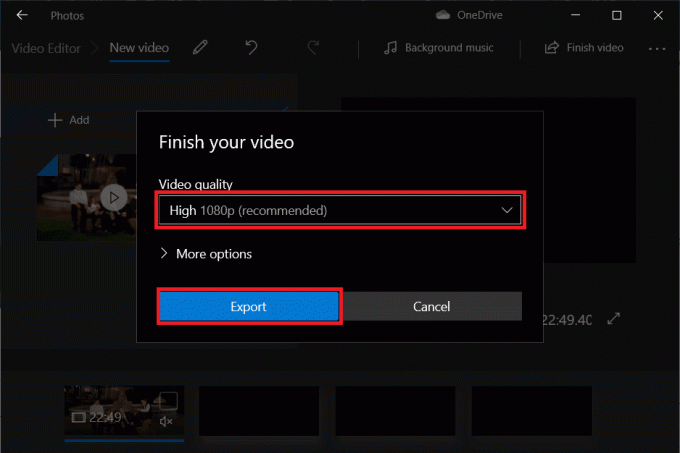
8. Виберіть a спеціальне розташування для експортованого файлу, назвіть його, як вам заманеться, і натисніть увійти.
Залежно від вибраної якості та тривалості відео, експорт може зайняти від кількох хвилин до години або двох.
Спосіб 2. Видаліть аудіо з відео за допомогою VLC Media Player
Однією з перших програм, які користувачі встановлюють на новій системі, є медіаплеєр VLC. Додаток завантажили понад 3 мільярди разів, і це справедливо. Медіаплеєр підтримує широкий спектр форматів файлів і пов’язаних з ними опцій, а також ряд менш відомих функцій. Можливість видалити аудіо з відео – одна з них.
1. Якщо у вас ще не встановлено додаток, перейдіть до Веб-сайт VLC і завантажте інсталяційний файл. Відкрийте файл і дотримуйтесь підказок на екрані, щоб встановити його.
2. Відкрийте Медіаплеєр VLC і натисніть на ЗМІ у верхньому лівому куті. З наступного списку виберіть «Перетворити / зберегти…» варіант.

3. У вікні Відкрити медіа натисніть на + Додати…

4. Перейдіть до місця призначення відео, клацніть на ньому лівою кнопкою миші, щоб вибратиі натисніть увійти. Після вибору шлях до файлу відобразиться у полі Вибір файлу.

5. Натисніть на Перетворити/Зберегти продовжувати.
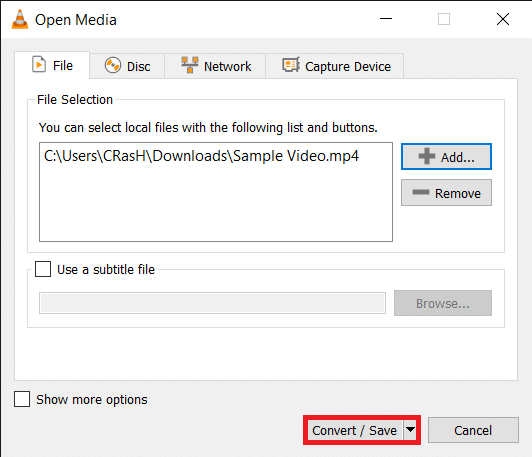
6. Виберіть потрібний вихідний профіль. Доступний ряд опцій разом із профілями, характерними для YouTube, Android та iPhone.

7. Далі натисніть на крихітний інструментзначок до редагувати вибраний профіль перетворення.
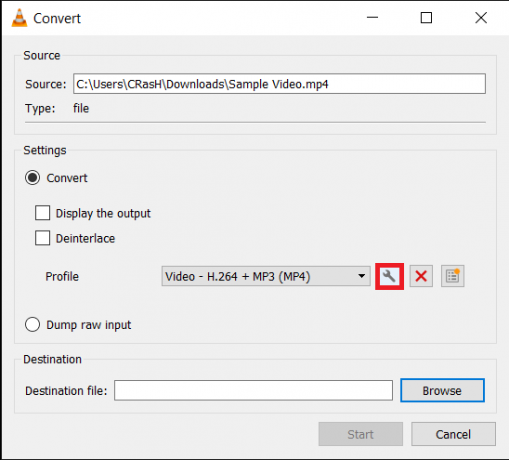
8. На Інкапсуляція вкладка, виберіть відповідний формат (зазвичай MP4/MOV).
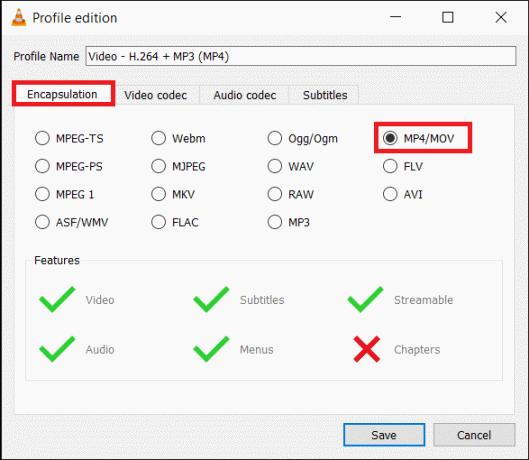
9. Поставте прапорець біля пункту Зберегти оригінальну доріжку відео на вкладці Відеокодек.

10. Перейдіть до Аудіо кодек вкладка і зняти галочку коробка поруч Аудіо. Натисніть на Зберегти.
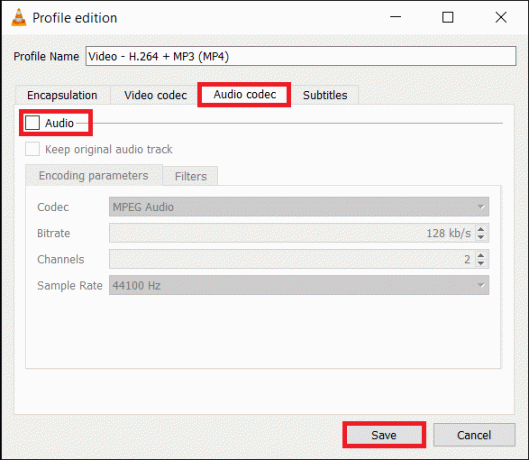
11. Ви повернетеся до вікна перетворення. Тепер натисніть на Огляд кнопка і встановити відповідне призначення для перетвореного файлу.
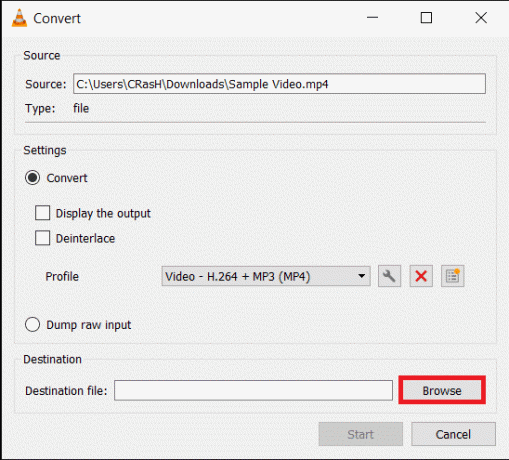
12. Натисніть на Почніть кнопку, щоб почати перетворення. Перетворення відбуватиметься у фоновому режимі, а ви можете продовжувати користуватися програмою.
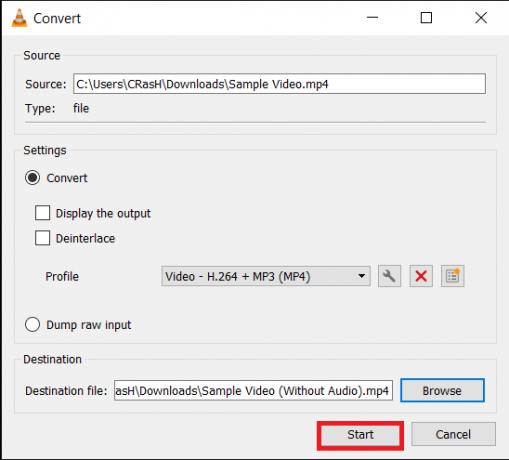
Ось як ви можете видалити аудіо з відео в Windows 10 за допомогою VLC Media Player, але якщо ви хочете використовувати розширені інструменти редагування, такі як Premiere Pro, перейдіть до наступного методу.
Читайте також:Як завантажити вбудовані відео з веб-сайтів
Спосіб 3. Використовуйте Adobe Premiere Pro
Такі програми, як Adobe Premiere Pro і Final Cut Pro, є двома найдосконалішими програмами для редагування відео на ринку (останнє доступне лише для macOS). Wondershare Filmora і PowerDirector є дві дуже хороші альтернативи їм. Завантажте та встановіть будь-яку з цих програм і просто від’єднайте аудіо та відео. Видаліть непотрібну частину та експортуйте файл, що залишився.
1. Запуск Adobe Premiere Pro і натисніть на Новий проект (Файл > Новий).

2. Клацніть правою кнопкою миші на панелі Проект і виберіть Імпорт (Ctrl + I). Ви також можете просто перетягніть мультимедійний файл у програму.

3. Після імпорту, натисніть і перетягніть файл на часовій шкалі або клацніть правою кнопкою миші на ньому та виберіть Нова послідовність з кліпу.

4. тепер, клацніть правою кнопкою миші на відеокліп на часовій шкалі та виберіть Від’єднати (Ctrl + L) з наступного меню параметрів. Як очевидно, аудіо та відео частини тепер роз’єднані.

5. Просто виберіть частину аудіо та натисніть кнопку Видалити ключ, щоб позбутися від нього.

6. Далі одночасно натисніть кнопку Ctrl і M клавіші, щоб відкрити діалогове вікно Експорт.
7. У розділі Налаштування експорту, встановити формат H.264 і попередньо встановлений як високий бітрейт. Якщо ви хочете перейменувати файл, клацніть виділене ім’я виводу. Налаштуйте повзунки Цільовий і Максимальний бітрейт на вкладці Відео, щоб змінити розмір вихідного файлу (Перевірте приблизний розмір файлу внизу). Майте на увазі, що нижче бітрейт, тим нижча якість відео, і навпаки. Коли ви задоволені налаштуваннями експорту, натисніть на Експорт кнопку.

Окрім спеціальних програм для редагування для видалення аудіо з відео, онлайн-сервіси, такі як AudioRemover і Clideo також можна використовувати. Хоча ці онлайн-сервіси мають обмеження на максимальний розмір файлу, який можна завантажувати та обробляти.
Рекомендовано:
- Виправте програмне забезпечення Adobe, яке ви використовуєте, не є справжньою помилкою
- Повний посібник із форматування тексту Discord
- Як очистити чергу друку в Windows 10?
- Як вирішити проблему повільного завантаження Microsoft Store?
Сподіваємося, що цей посібник був корисним і ви змогли видалити аудіо з відео в Windows 10. На нашу думку, рідний відеоредактор у Windows 10 і медіаплеєр VLC дуже ефективні для видалення звуку, але користувачі також можуть спробувати свої сили в просунутих програмах, таких як Premiere Pro. Якщо ви хочете прочитати більше таких підручників, які охоплюють основи редагування відео, повідомте нам про це в коментарях нижче.