Дозволити або заборонити користувачам змінювати дату та час у Windows 10
Різне / / November 28, 2021
Дозволити або заборонити користувачам змінювати дату та час у Windows 10: Користувачі можуть налаштувати свою дату та час відповідно до своїх потреб, але іноді адміністраторам може знадобитися вимкнути цей доступ, щоб користувачі не могли змінювати дату та час. Наприклад, коли ви працюєте в компанії, яка має тисячі комп’ютерів, це має сенс для адміністратора, щоб заборонити користувачам змінювати дату та час, щоб уникнути проблем із безпекою.
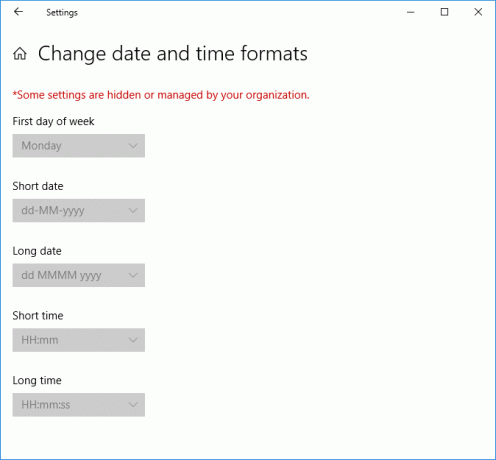
Тепер за замовчуванням усі адміністратори можуть змінювати дату та час у Windows 10, тоді як стандартні користувачі не мають цих привілеїв. Зазвичай наведені вище налаштування працюють нормально, але в деяких випадках вам потрібно обмежити права дати та часу певним обліковим записом адміністратора. Тож, не витрачаючи часу, давайте подивимося, як дозволити або заборонити користувачам змінювати дату та час у Windows 10 за допомогою наведеного нижче посібника.
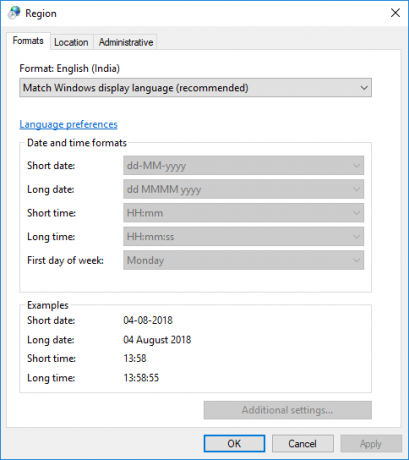
Зміст
- Дозволити або заборонити користувачам змінювати дату та час у Windows 10
- Спосіб 1. Дозволити або заборонити користувачам змінювати дату та час у редакторі реєстру
- Спосіб 2. Дозволити або заборонити користувачам змінювати дату та час у редакторі локальної групової політики
Дозволити або заборонити користувачам змінювати дату та час у Windows 10
Обов'язково створити точку відновлення на випадок, якщо щось піде не так.
Спосіб 1. Дозволити або заборонити користувачам змінювати дату та час у редакторі реєстру
1. Натисніть клавішу Windows + R, а потім введіть regedit і натисніть Enter, щоб відкрити Редактор реєстру.

2. Перейдіть до наступного розділу реєстру:
HKEY_CURRENT_USER\Software\Policies\Microsoft\Control Panel\International
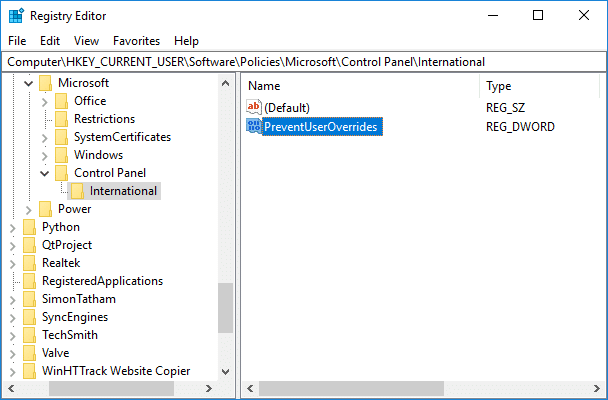
Примітка: Якщо ви не можете знайти панель керування та міжнародну папку клацніть правою кнопкою миші на Microsoft потім виберіть Створити > Ключ. Назвіть цей ключ як Панель управління потім так само клацніть правою кнопкою миші на панелі керування та виберіть Створити > Ключ потім назвіть цей ключ як Міжнародний.
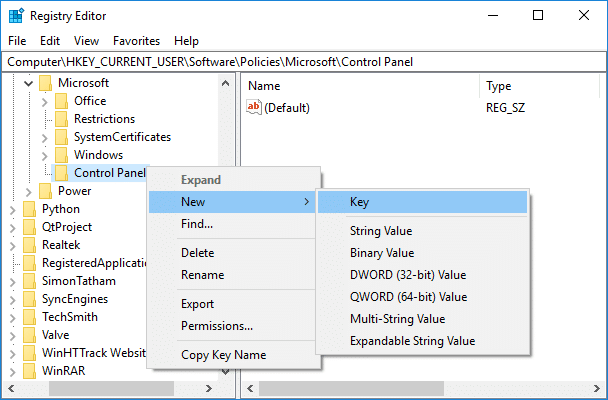
3. Тепер клацніть правою кнопкою миші на Міжнародний та виберіть Нове > значення DWORD (32-розрядне).
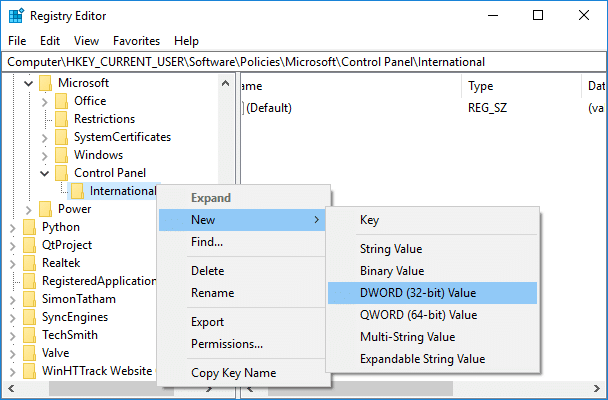
4. Дайте назву новоствореному DWORD як PreventUserOverrides потім двічі клацніть на ньому та змініть його значення відповідно:
0=Увімкнути (дозволити користувачам змінювати дату та час)
1=Вимкнути (заборонити користувачам змінювати дату та час)
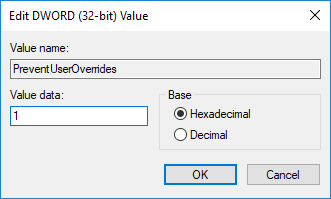
5. Аналогічно виконайте ту саму процедуру всередині такого місця:
HKEY_LOCAL_MACHINE\SOFTWARE\Policies\Microsoft\Control Panel\International
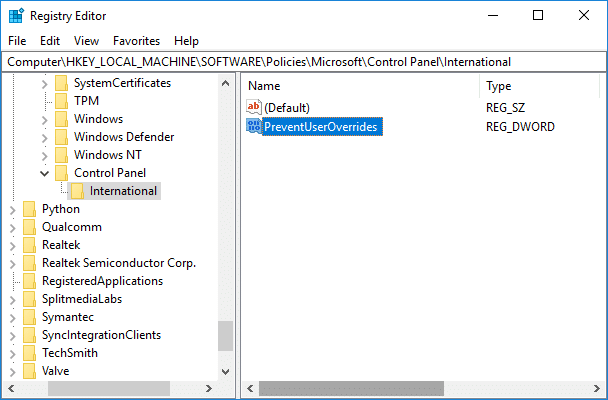
6. Після завершення закрийте все та перезавантажте ПК, щоб зберегти зміни.
Спосіб 2. Дозволити або заборонити користувачам змінювати дату та час у редакторі локальної групової політики
Примітка: Редактор локальної групової політики недоступний для користувачів домашньої версії Windows 10, тому цей метод призначений лише для користувачів версії Pro, Education і Enterprise.
1. Натисніть клавішу Windows + R, а потім введіть gpedit.msc і натисніть Enter.

2. Тепер перейдіть до наступного розділу реєстру:
Конфігурація комп’ютера > Адміністративні шаблони > Система > Локальні служби
3. Обов'язково виберіть Місцеві послуги потім у правій панелі вікна двічі клацніть на Заборонити користувачеві заміну налаштувань мовного стандарту політика.
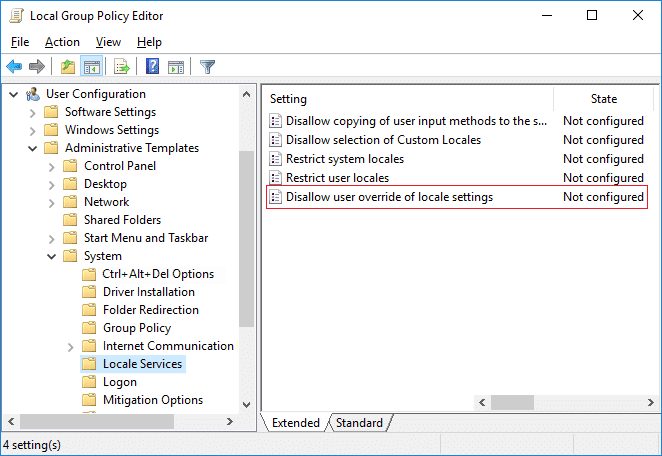
4. Змініть налаштування політики відповідно до ваших потреб:
Щоб увімкнути зміну форматів дати та часу для всіх користувачів: виберіть «Не налаштовано» або «Вимкнено».Щоб вимкнути зміну форматів дати та часу для всіх користувачів: Виберіть Увімкнено

5. Після того, як ви поставите відповідний прапорець, натисніть кнопку Застосувати, а потім ОК.
6. Закрийте вікно gpedit і перезавантажте комп'ютер.
Рекомендовано:
- Як змінити пріоритет процесу процесора в Windows 10
- Як змінити країну або регіон у Windows 10
- Увімкнути або вимкнути безпечний вхід у Windows 10
- 3 способи змінити товщину курсору в Windows 10
Це ви успішно вивчили Як дозволити або заборонити користувачам змінювати дату та час у Windows 10 але якщо у вас все ще є запитання щодо цього підручника, не соромтеся задавати їх у розділі коментарів.



