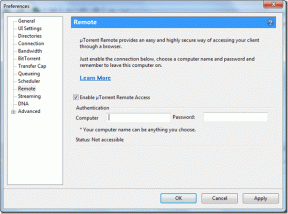Як автоматично видаляти та видаляти файли DMG на Mac
Різне / / December 02, 2021

Зважаючи на це, цього разу ми поділимося кількома акуратними невеликими робочими процесами, які ви можете реалізувати на своєму Mac за допомогою Automator. За допомогою будь-якого з них щоразу, коли ви закінчите інсталяцію програми на своєму Mac, ви зможете витягти/розмонтувати і видалити образ диска всього за пару кліків.
Давайте почнемо з того, як налаштувати ці чудові робочі процеси Automator.
Автоматично видаляйте файли DMG, коли ви їх видаляєте
Крок 1: Відкрийте Automator і виберіть створення нового документа. Виберіть із доступних типів документів, які відображаються у діалоговому вікні Обслуговування.

Крок 2: Угорі правої панелі не забудьте вибрати параметри зі спадного меню
«без введення» і «шукач» відповідно, щоб кінцевий результат був таким, як на зображенні нижче.
Крок 3: Далі на лівій панелі Automator знайдіть Запустіть AppleScript дії та перетягніть його на праву панель. An AppleScript з'явиться вікно з деяким кодом-заповнювачем.


Видаліть цей код, а замість цього скопіюйте та вставте наступний код у вікно сценарію:
розкажіть додатку "Finder"
встановити список_селекції на вибір
якщо (рахувати список_вибору) відобразити діалогове вікно ¬
"Будь ласка, виберіть том, змонтований із образу диска." із заголовком ¬
"Вибір не знайдено" зі значком стоп ¬
кнопки ["OK"] кнопка за замовчуванням 1
повернутися
кінець якщо
встановити для my_selection пункт 1 списку selection_list
встановити для my_kind тип my_selection
встановити для my_name значення мого_вибору
якщо my_kind не є "Об'єм", то
відобразити діалогове вікно ¬
"Будь ласка, виберіть том, змонтований із файлу образу диска." із заголовком ¬
«Вибір не є образом диска» зі значком стоп ¬
кнопки ["OK"] кнопка за замовчуванням 1
повернутися
кінець якщо
встановити volume_list на параграфи (виконайте сценарій оболонки "hdiutil info | grep ^/dev/disk | grep -o '/Volumes/.*'")
встановити source_list на параграфи (виконайте сценарій оболонки "hdiutil info | grep ^image'-'alias | grep -o '/.*'")
встановити match_found значення false
повторити з v від 1 до (рахувати volume_list)
якщо "/Volumes/" & my_name = item v списку томів, то
встановити match_found значення true
вийти повторити
кінець якщо
закінчити повтор
якщо match_found не дорівнює true тоді
відобразити діалогове вікно ¬
"Вибраний том не є образом диска." із заголовком ¬
«Не вдалося знайти образ диска» зі значком стоп ¬
кнопки ["OK"] кнопка за замовчуванням 1
повернутися
інше
встановити для my_source файл POSIX (елемент v списку джерел) як псевдонім
перемістити my_source в кошик
видалити my_selection
--відкрити my_source
кінець якщо
кінець розповісти
Крок 4: Тепер збережіть цей сервіс Automator і дайте йому ім’я, яке легко запам’ятати.

Крок 5: Коли це буде зроблено, щоразу, коли у вас буде змонтований образ диска, все, що вам потрібно зробити, це вибрати його та вибрати в меню Finder послуги і потім Вилучити та видалити (або як би ви назвали службу, яку ви щойно створили), і файл образу диска буде розмонтовано та видалено одним клацанням миші.

Тепер давайте подивимося на інший робочий процес Automator, який досягає тієї ж мети, роблячи з точністю до навпаки.
Автоматично видаляйте файли DMG, коли ви перетягуєте їх у кошик
Як видно з назви, цей робочий процес Automator дозволяє досягти тієї ж мети, за винятком у зворотному порядку, тому ви можете уникнути цього повідомлення щоразу, коли перетягуєте в кошик встановлений DMG файл.

Ось кроки для його створення.
Крок 1: Створіть новий документ у Automator і виберіть Дія папки з доступних типів документів.

Крок 2: Угорі правої панелі виберіть Інший… зі спадного меню. Потім у діалоговому вікні, що з’явиться, введіть ~/.Кошик для роботи з цією папкою.



Крок 3: Далі на лівій панелі перетягніть Запустіть Shell Script дію на правій панелі. У двох спадних меню, що з’являться, виберіть /usr/bin/python і як аргументи відповідно.


Крок 4: Замініть сценарій-заповнювач у полі сценарію на такий:
рядок імпорту, os, sys
lines = os.popen("hdiutil info").readlines()
should_eject = Неправда
для рядка в рядках:
якщо line.startswith("псевдонім зображення"):
шлях = line.split(":")[1]
image_path = path.lstrip().rstrip()
якщо image_path в sys.argv:
should_eject = Правда
elif line.startswith("/dev/") і should_eject має значення True:
os.popen("hdiutil eject %s" % line.split()[0])
should_eject = Неправда
elif line.startswith("###"):
should_eject = Неправда
Після завершення збережіть дію папки та закрийте Automator. Тепер, коли файл DMG буде змонтовано, все, що вам потрібно зробити, це перетягнути його в кошик, і він буде одночасно розмонтований.


Крута порада: Ви також можете створити комбінації клавіш для цих дій, дотримуючись інструкцій у кінці цей посібник.
І ось так. Два різні робочі процеси, щоб увімкнути дуже зручну функцію на вашому Mac. Тепер залишається лише вибрати той, який вам здається зручнішим. І найкраще з усіх? В обох випадках ви дізнаєтеся трохи більше про Automator. Насолоджуйтесь!