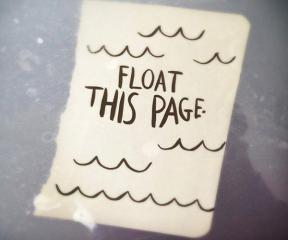Виправити помилку заборони доступу до папки призначення
Різне / / November 28, 2021
Доступ до папки призначення заборонено. Для виконання цієї дії потрібні дозволи:Помилка зазвичай виникає, коли ви намагаєтеся скопіювати або перемістити будь-яку папку або файл в інше місце. Зазвичай ця проблема виникає через недоступність «Право власності‘. Основна причина цієї помилки полягає в тому, що право власності на папку або файл присутнє у іншого облікового запису користувача. Хоча папка та файли доступні у вашому обліковому записі, але не доступні для будь-яких змін. У таких випадках зміна права власності на ваш поточний обліковий запис користувача вирішує проблему.
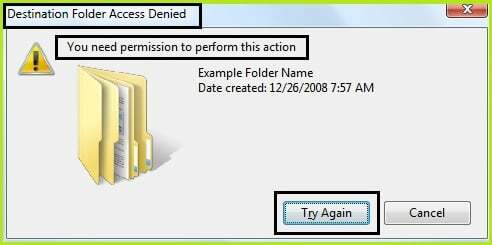
Ви швидко помітите, що ви не можете видаляти або змінювати системні файли, навіть як адміністратор, і це тому, що Windows системні файли за замовчуванням належать службі TrustedInstaller, і захист файлів Windows не дозволить їм бути перезаписаний. Тому ви зіткнетеся з помилкою «Доступ заборонено».
Ви повинні стати правом власності на файл або папку, які дають вам помилку в доступі, щоб дозволити вам надати повний контроль над ними, щоб ви могли видалити або змінити цей елемент. Коли ви робите це, ви замінюєте дозволи безпеки, щоб мати доступ. Давайте подивимося, як виправити "
Доступ до папки призначення заборонено. Для виконання цієї дії потрібні дозволи».Зміст
- Виправити помилку заборони доступу до папки призначення
- Спосіб 1: Візьміть право власності на елемент у командному рядку
- Спосіб 2: встановлення файлу реєстру Take Ownership
- Спосіб 3. Увімкніть виявлення мережі та спільний доступ до файлів
- Спосіб 4. Вручну перейдіть на предмет власності
- Спосіб 5. Вимкніть контроль облікових записів користувачів
Виправити помилку заборони доступу до папки призначення
Спосіб 1: Візьміть право власності на елемент у командному рядку
1. Клацніть правою кнопкою миші кнопку Windows і натисніть «Командний рядок (адміністратор).”

2. Тепер припустимо, що ви хочете отримати право власності на папку Software на диску D, повна адреса якої: D:\Програмне забезпечення
3. У команді cmd введіть takeown /f «повний шлях до файлу або папки», який у нашому випадку:
takeown /f “D:\Software”
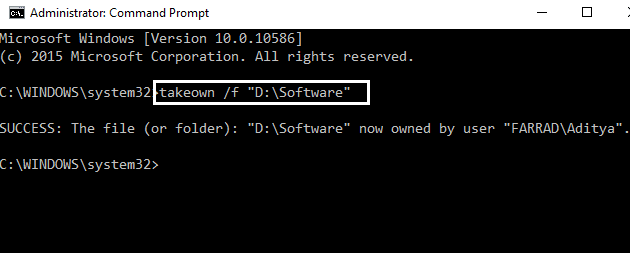
4. У деяких випадках наведене вище може не працювати, тому спробуйте замість цього (включаючи подвійні лапки):
icacls “повний шлях до файлу” /grant (ім’я користувача):F
Приклад: icacls “D:\Software” /grant aditya: F

5. З'явиться повідомлення про те, що це успішно завершено. Перезапустіть.
нарешті, Помилка доступу до папки призначення виправлено, і ви можете змінити свої файли/папки, якщо ні, то перейдіть до 2-го методу.
Спосіб 2: встановлення файлу реєстру Take Ownership
1. Крім того, ви можете заощадити багато часу, використовуючи файл реєстру: Натисніть тут

2. Він дозволяє змінювати право власності на файл і права доступу одним клацанням миші. Встановіть «InstallTakeOwnership‘, виберіть файл або папку та клацніть правою кнопкою миші "Візьміть право власності” кнопка.

3. Після того як ви отримаєте повний доступ до потрібного файлу або папки, ви навіть можете відновити дозволи за замовчуванням, які вони мали. Натисніть кнопку «Відновити право власності», щоб відновити його.

Ось і ви успішно отримали право власності на файл/папку. Це виправить помилку заборони доступу до цільової папки, але якщо ви не хочете використовувати цей сценарій, ви також можете вручну отримати право власності на елемент, просто виконайте наступний крок.
Спосіб 3. Увімкніть виявлення мережі та спільний доступ до файлів
За замовчуванням у Windows 10 усі мережі розглядаються як приватні мережі, якщо ви не вкажете інше під час налаштування.
1. Натисніть Клавіша Windows + I щоб відкрити Налаштування.
2. У розділі Налаштування натисніть на Мережа та Інтернет.

3. Натисніть на Центр мережі та спільного доступу.

4. Тепер натисніть на Змінити розширений доступ параметр налаштувань на лівій панелі.
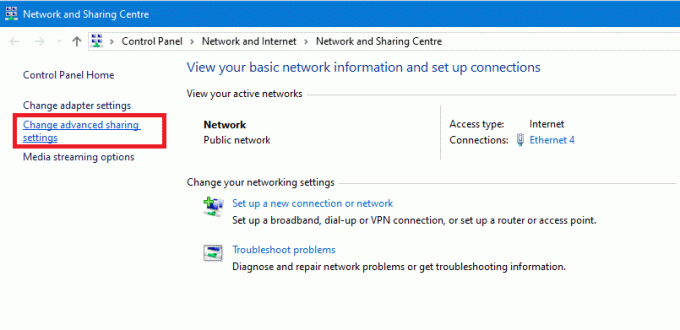
5. Переконайтеся, що параметри, Увімкніть виявлення мережі і Увімкніть файл і вибрано спільний доступ до принтера, і натисніть на Зберегти зміни кнопку внизу.

6. Знову спробуйте отримати доступ до файлу або папки, де раніше відображалася помилка «Доступ до папки призначення заборонено“.
Спосіб 4. Вручну перейдіть на предмет власності
1. Перейдіть до файлу або папки, які потрібно видалити або змінити.
Наприклад, D:/Software
2. Клацніть правою кнопкою миші файл або папку та натисніть «Властивості.”
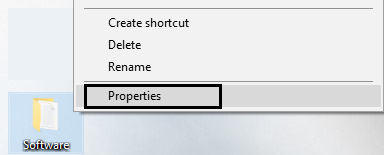
3. Натисніть на вкладку Безпека та кнопку Додатково.

4. Натисніть опцію «змінити» поруч із міткою власника (ви повинні зазначити, хто є поточним власником, щоб ви могли змінити його пізніше, якщо хочете).
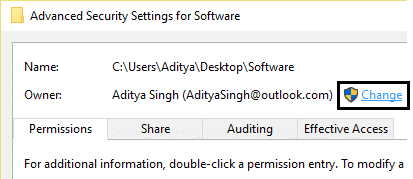
5. З’явиться вікно Вибір користувача або групи.

6. Виберіть обліковий запис користувача за допомогою кнопки «Додатково» або просто введіть свій обліковий запис у області, де написано «Введіть назву об’єкта для вибору» та натисніть «ОК». Якщо натиснути кнопку «Розширений», натисніть «Знайти зараз».

7. У полі «Введіть назву об’єкта для вибору» введіть ім’я користувача облікового запису, до якого ви хочете надати доступ. Введіть назву поточного облікового запису користувача, наприклад, Aditya.

8. За бажанням, щоб змінити власника всіх вкладених папок і файлів у папці, виберіть прапорець “Замінити власника на субконтейнерах і об'єкти” у вікні «Додаткові параметри безпеки». Натисніть OK, щоб змінити право власності.

9. Тепер вам потрібно надати повний доступ до файлу або папки для вашого облікового запису. Ще раз клацніть правою кнопкою миші файл або папку, клацніть Властивості,перейдіть на вкладку Безпека, а потім клацніть Розширений.

10. Натисніть кнопку Додати кнопку. На екрані з’явиться вікно «Введення дозволу».

11. Натисніть "Виберіть директора” та виберіть свій обліковий запис.
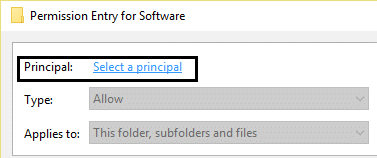
12. Встановити дозволи на «Повний контроль” і натисніть ОК.
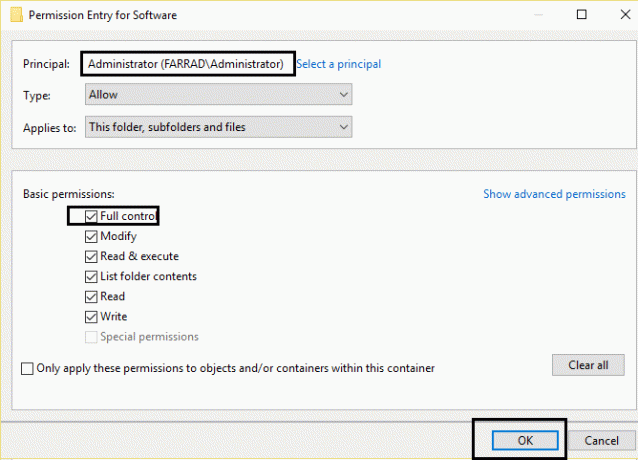
13. За бажанням натисніть «Замінити всі наявні успадковані дозволи для всіх нащадків на дозволи, успадковані від цього об’єкта" вВікно «Додаткові параметри безпеки».

14. Це воно. Ви щойно змінили право власності та отримали повний доступ до папки або файлу в Windows 10.
Спосіб 5. Вимкніть контроль облікових записів користувачів
Якщо нічого не працює, ви можете відключити Контроль облікових записів користувачів (UAC) – спливаюче вікно, яке відображає щоразу, коли ви встановлюєте будь-які програми, запускаєте будь-яку програму чи намагаєтеся внести зміни на своєму пристрої. Коротше кажучи, якщо ви вимкнути контроль облікових записів користувачів (UAC) тоді ви не отримаєте Помилка доступу до папки призначення“. Хоча цей метод працює, але відключати UAC не рекомендується.

Вам також може сподобатися:
- Виправити помилку програми 0xc0000142
- Як виправити VLC не підтримує формат UNDF
- Виправити використовувану папку. Дію не можна виконати Помилка
- Як виправити помилку програми 0xc000007b
Нарешті, ви отримали право власності і успішно Виправити помилку заборони доступу до папки призначення. Сподіваюся, цей підручник був для вас корисним, і якщо у вас все ще є запитання щодо цієї публікації, будь ласка, задавайте їх у коментарях.