6 способів видалення файлів дампу пам'яті системних помилок
Різне / / November 28, 2021
Як видалити файли дампу пам'яті системної помилки: Щоразу, коли ваша система стикається з певною проблемою, наприклад, вона випадково виходить з ладу або ви бачите Blue Помилка екрана смерті тоді система зберігає копію вашого пам'ять комп'ютера під час аварії, щоб допомогти вам пізніше діагностувати причину аварії. Ці збережені файли (дампи пам’яті) відомі як файли дампів пам’яті системної помилки. Вони автоматично зберігаються на диску C (де встановлено Windows).

Це чотири різних типи дампів пам’яті:
Повний дамп пам'яті: Це найбільший тип дампу пам'яті серед аналогів. Він містить копію всіх даних, які використовує Windows у фізичній пам’яті. Для цього файлу дампу потрібен файл підкачки, розмір якого не менше ніж ваша основна системна пам’ять. За замовчуванням файл повного дампу пам’яті записується в %SystemRoot%\Memory.dmp.
Дамп пам'яті ядра: Дамп пам'яті ядра: він значно менший, ніж повний дамп пам'яті та відповідно до Microsoft, файл дампа пам’яті ядра буде приблизно на одну третину розміру фізичної пам’яті на системи. Цей файл дампу не містить жодної пам’яті, виділеної програмам режиму користувача, і будь-якої нерозподіленої пам’яті. Він включає лише пам’ять, виділену ядру Windows і рівень апаратної абстракції (HAL), а також пам’ять, виділену драйверам режиму ядра та іншим програмам режиму ядра.
Невеликий дамп пам'яті: Це найменший дамп пам'яті, розміром рівно 64 КБ і вимагає лише 64 КБ простору файлів підкачки на завантажувальному диску. Невеликий файл дампу пам’яті містить дуже мало інформації про збій. Однак такий файл дампа дуже корисний, коли дисковий простір дуже обмежений.
Автоматичний дамп пам'яті: Цей дамп пам'яті містить ту саму інформацію, що і дамп пам'яті ядра. Різниця між ними не в самому файлі дампа, а в тому, як Windows встановлює розмір системного файлу підкачки.
Тепер, як Windows зберігає все це файли дампу пам'яті, через деякий час ваш диск почне заповнюватися, і ці файли почнуть займати велику частину вашого жорсткого диска. Ви навіть можете втратити місце, якщо не очистите старі файли дампу пам’яті системних помилок. Ви можете використовувати утиліту очищення диска, щоб видалити файли дампу та звільнити місце на жорсткому диску. Але мало користувачів повідомили, що вони не можуть видалити файли дампу, тому ми зібрали цей посібник, у якому ми обговоримо 6 різних способів Видалити файли дампу пам’яті системної помилки в Windows 10.
Зміст
- 6 способів видалення файлів дампу пам'яті системних помилок
- Спосіб 1. Використовуйте функцію очищення диска з підвищеними можливостями
- Спосіб 2. Запустіть розширене очищення диска
- Спосіб 3: фізичне видалення файлів дампу
- Спосіб 4. Вимкніть індексування
- Спосіб 5. Видаліть непотрібні файли за допомогою CMD
- Спосіб 6. Видаліть тимчасові файли в Windows 10
- Дізнайтеся, що насправді займає місце на диску
6 способів видалення файлів дампу пам'яті системних помилок
Обов'язково створити точку відновлення на випадок, якщо щось піде не так.
Спосіб 1. Використовуйте функцію очищення диска з підвищеними можливостями
Ви можете легко видалити файли дампу пам'яті системної помилки за допомогою розширеного очищення диска:
1.Тип Очищення диска у пошуку Windows, потім клацніть правою кнопкою миші в результатах пошуку та виберіть Запустити від імені адміністратора.
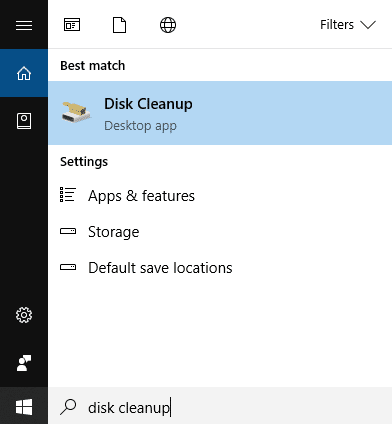
2. Далі, виберіть диск для якого ви хочете запустити Очищення диска для.

3. Коли відкриються вікна очищення диска, натисніть кнопку «Очистіть системні файли” внизу.

4. Якщо з'явиться запит UAC, виберіть Так потім знову виберіть Windows C: диск і натисніть OK.
5. Тепер поставте або зніміть прапорці пунктів, які ви хочете видалити, а потім натисніть OK.
Примітка: Обов’язково поставте галочку Файли дампу пам'яті системної помилки.

Спосіб 2. Запустіть розширене очищення диска
1. Натисніть клавішу Windows + X, а потім виберіть Командний рядок (адміністратор).

2. Введіть таку команду в cmd і натисніть Enter:
cmd.exe /c Cleanmgr /sageset: 65535 & Cleanmgr /sagerun: 65535

Примітка: Переконайтеся, що ви не закриваєте командний рядок, доки не завершиться очищення диска.
3. Зараз поставте або зніміть прапорці пунктів, які ви хочете включити або виключити з очищення диска потім натисніть OK.
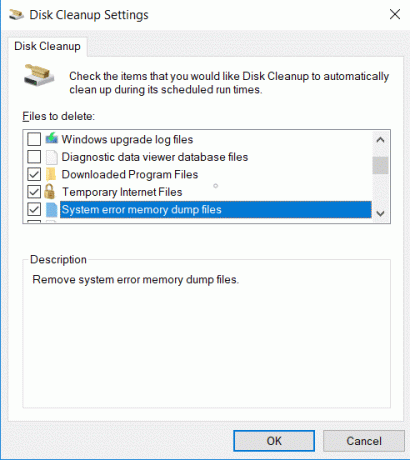
Примітка: Розширене очищення диска має набагато більше можливостей, ніж звичайне очищення диска.
4.Очищення диска тепер видалить вибрані елементи і після завершення ви можете закрити cmd.

5. Перезавантажте ПК, щоб зберегти зміни.
Це буде легко видалити файли дампу пам'яті системної помилки за допомогою розширеного очищення диска, але якщо ви все ще застрягли, перейдіть до наступного методу.
Спосіб 3: фізичне видалення файлів дампу
Ви також можете вручну видалити файли дампу, знайшовши розташування файлів дампу пам’яті. Щоб видалити файли дампу пам’яті системних помилок, виконайте наведені нижче дії.
1. Натисніть на Почніть або натисніть кнопку Windows ключ.
2.Тип Панель управління і натисніть enter.

3. У спадному меню «Переглянути за:» виберіть Великі ікони.
4. Знайдіть і натисніть система.

5.У лівій панелі вікна натисніть на Розширені параметри системи посилання.

6. У новому вікні в розділі Запуск та відновлення натисніть на Налаштування.

7. Під файлом дампу ви знайдете місце, де зберігається ваш файл дампу.

8. Скопіюйте цю адресу та вставте в Run.
9. Щоб отримати доступ до виконання, натисніть Клавіша Windows +R, вставте адресу, яку ви скопіювали.
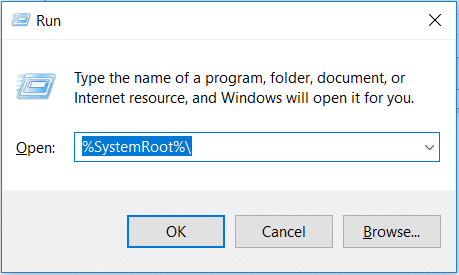
10. Клацніть правою кнопкою миші на Пам'ять. DMP файл і виберіть Видалити.
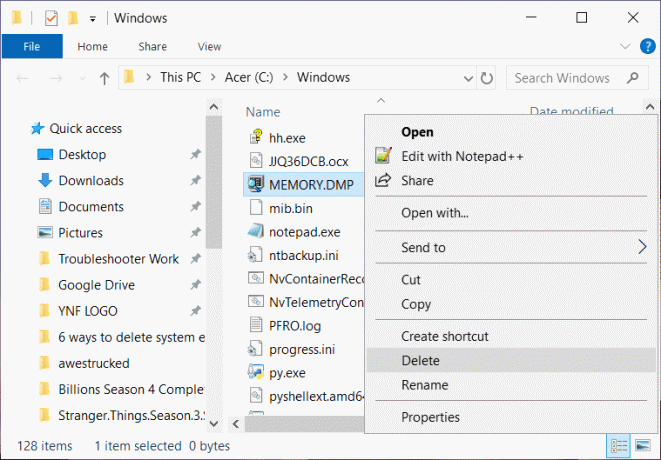
Ось і все, за допомогою цього методу ви зможете видалити файли дампа.
Спосіб 4. Вимкніть індексування
Індексування – це техніка, яка покращує час пошуку файлів і підвищує продуктивність. Кожен файл, що зберігається в системі, має значення індексу, за яким його можна легко знайти. Індексування може здатися дуже гарною концепцією, однак це може з’їсти багато місця в пам’яті вашої системи. Ведення записів великої кількості файлів може зайняти багато пам’яті. Щоб вимкнути індексацію, виконайте такі дії.
1.Натисніть Windows ключ + Е одночасно.
2. Клацніть правою кнопкою миші на локальному диску C і виберіть Властивості.

3. У нижній частині нового вікна зніміть прапорець “Дозволити індексувати вміст файлів на цьому диску на додаток до властивостей файлу“.
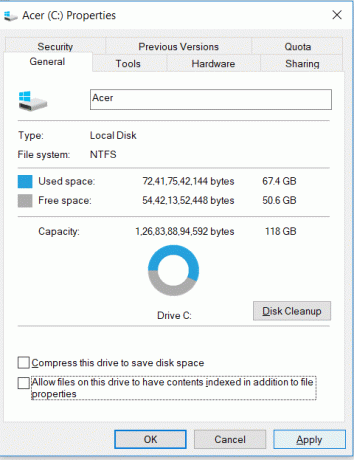
4.Щоб зберегти зміни, натисніть на Застосувати.
Щоб вимкнути індексацію на всіх дисках, вам потрібно дотримуватися цієї інструкції: Вимкніть індексування в Windows 10.
Спосіб 5: Видаліть непотрібні файли за допомогою CMD
Щоб видалити небажані файли з системи, виконайте такі дії.
1. Натисніть на Почніть або натисніть кнопку Windows ключ.
2.Тип Cmd. а потім rклацніть правою кнопкою миші командний рядок і виберіть Запустити від імені адміністратора.

3. Коли відкриється вікно, введіть ці команди одну за одною та натискайте enter після кожної команди.
fsutil usn deletejournal /d /n c:del “%temp%*” /s /f /qdel “C:$Recycle.bin*” /s /f /qdel “%systemroot%temp*” /s /f /qvssadmin видалити тіні /for=c: /all /quietDism /Online /Cleanup-Image /StartComponentCleanup /ResetBase
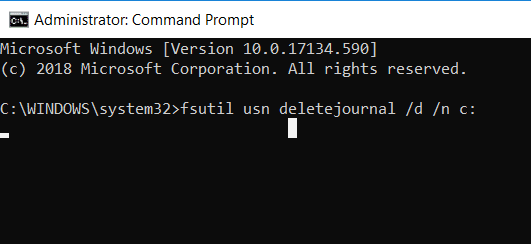
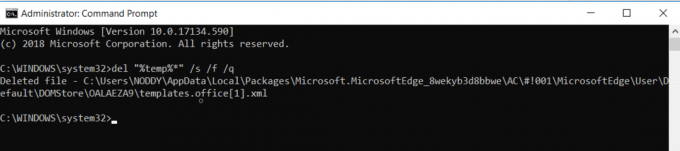
4. Перезавантажте комп'ютер, і небажані файли вже зникнуть.
Спосіб 6. Видаліть тимчасові файли в Windows 10
Основною причиною повільної роботи системи або диспетчера завдань є використання тимчасових файлів. Ці тимчасові файли накопичуються з часом і можуть спричинити багато проблем для користувачів ПК. Час від часу потрібно видаляти тимчасові файли, щоб забезпечити належну роботу ПК. Щоб видалити тимчасові файли, необхідно виконати наступні дії:
1.Натисніть Windows ключ і Р щоб відкрити діалогове вікно запуску.
2.Тип %temp% у діалоговому вікні запуску.

3. З'явиться нове вікно, натисніть Ctrl+A щоб вибрати всі файли, а потім натисніть Ліворуч shift+Del щоб видалити всі вибрані файли та папки.

4. Усі файли буде видалено, і ваша система буде звільнена від усіх тимчасових файлів.
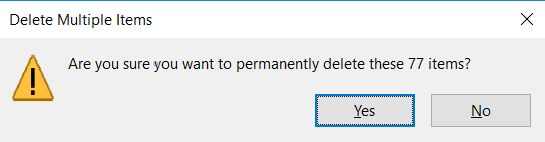
Цей процес слід виконувати регулярно, щоб видалити тимчасові файли, які є в системі файли накопичуються з часом і займають величезну частину вашого жорсткого диска і збільшують час обробки для додатків.
Дізнайтеся what фактично займає місце на диску
Тепер, перш ніж звільнити місце на диску, вам, ймовірно, потрібно з’ясувати, які файли насправді займають весь дисковий простір. Цю важливу інформацію надає вам сама Windows, яка надає інструмент аналізатора диска, щоб знайти, від яких файлів потрібно позбутися. Щоб проаналізувати свій дисковий простір, прочитайте цей посібник: 10 способів звільнити місце на жорсткому диску в Windows 10.

Рекомендовано:
- Виправити помилку сторінки в несторінковій області помилки в Windows 10
- Виправити помилку введення облікових даних мережі в Windows 10
- 5 найкращих програм для редагування відео для Windows 10
- Що таке BIOS і як оновити BIOS?
Сподіваюся, ця стаття була корисною, і тепер ви можете легко Видалити файли дампу пам’яті системної помилки в Windows 10, але якщо у вас все ще є запитання щодо цього підручника, не соромтеся задавати їх у розділі коментарів.



