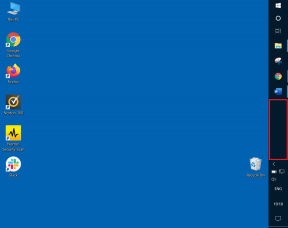Як зробити знімки екрана з нового Apple TV
Різне / / December 02, 2021
Однією з чудових нових функцій Apple TV є можливість робити знімок екрана. Попередні Apple TV не мали нічого іншого, ніж відтворення відео. Тепер із такою кількістю програм ви можете зберегти те, що на екрані. Наразі є два основних способи зробити це. Для обох цих методів потрібен кабель USB-C.

Знімок екрана Xcode: доступний для більшості користувачів Mac
Навіть якщо ви не плануєте розробляти програмне забезпечення, Xcode — це зручна і безкоштовна програма для Mac. Після того, як ви підключите кабель USB-C до свого Mac (я тримаю свій підключений весь час), відкрийте Xcode. З практичних міркувань для цього вам потрібно буде ввімкнути телевізор. Таким чином ви зможете побачити, що з’явиться на вашому скріншоті.
Що таке кабель USB-C?: Ми детально пояснюємо ці нові роз’єми тут і інженер Google перевірено та перевірено їх купа.

У Xcode перейдіть до Вікно -> Пристрої і виберіть свій AppleTV. Ярлик
shift+command+2 також працює. Ви побачите Зробити знімок екрану кнопка прямо під ідентифікатором. Знімок екрана з’явиться на робочому столі вашого Mac у вигляді файлу .PNG. В результаті виходить ідеальний скріншот.
Хочете інше місце?: За замовчуванням знімки екрана відображаються на робочому столі. Пояснено зручну команду терміналу тут дозволяє змінити це розташування (я встановив своє місцезнаходження на Dropbox).
QuickTime Player в El Capitan
Це набагато простіший спосіб зробити знімки екрана, але для цього вам потрібно буде запустити El Capitan. Він не працюватиме на попередніх версіях MacOS.
Після підключення кабелю USB-C відкрийте його Quicktime Player. За замовчуванням з’являється відкрите діалогове вікно. Ви можете проігнорувати це. Від Файл меню, виберіть Новий запис фільму. Знайдіть червоне коло, яке виконує функцію кнопки запису. Біля цієї кнопки є стрілка вниз. Під Камера, виберіть Apple TV. Тепер те, що відображається на вашому AppleTV, відображається на вашому Mac.

Тут немає можливості прямого знімка екрана. Замість цього ви можете використовувати свою улюблену утиліту для знімків екрана. я використовувати Skitch. Усі комп’ютери Mac мають можливість зробити знімок екрана за допомогою комбінації клавіш. В Програми->Утиліти папку, ви знайдете Захопити корисність. Це ще один варіант для створення знімків екрана з того, що ви бачите в Quicktime Player.
У цьому прикладі я дозволив Запис фільму з’являється рядок заголовка, але я міг би його приховати.

Щоб ця опція працювала, не потрібно починати запис. Екран вашого Apple TV відображатиметься в Quicktime Player. Якщо хочете, ви можете створити відео про те, що відтворюється на вашому AppleTV. Натисніть червоне коло, щоб почати запис. Коли ви закінчите, натисніть сірий квадрат.
Цей варіант чудовий, якщо ви хочете створити підручник! Однак деякий вміст може бути обмежено через захист від копіювання. Мені найбільше подобається це для скріншотів, тому що я можу витягти багато кліпів з одного сеансу. Ви навіть можете створювати анімований gif з фільму.
Потрібна допомога з Quicktime Player?: У нас є посібник для деяких чудові поради і трюки щоб полегшити редагування.
Знімки екрана чудово підходять для вирішення проблем із технічною підтримкою. Винахідливі програмісти можуть придумати простіші способи зробити це, але до цього часу ці варіанти ви охоплювали.