5 способів зупинити автоматичне оновлення Windows 10
Різне / / November 28, 2021
Більшість користувачів мають стосунки «любов-ненависть», коли справа доходить до оновлень Windows. Частково це пов’язано з тим, що оновлення автоматично встановлюються для більшості користувачів і переривають робочий процес, вимагаючи перезавантаження комп’ютера. Крім того, немає гарантії щодо того, як довго доведеться дивитися на синій екран, що перезавантажується, або скільки разів комп’ютер перезавантажиться, перш ніж завершити встановлення оновлення. На кілька рівнів розчарування, якщо ви кілька разів відкладете оновлення, ви не зможете нормально вимкнути або перезавантажити комп’ютер. Ви будете змушені встановити оновлення разом із однією з цих дій. Іншою причиною, чому користувачам не подобається автоматичне встановлення оновлень, є те, що оновлення драйверів і програм часто порушують більше речей, ніж виправляють. Це може ще більше порушити ваш робочий процес і вимагати від вас відволікання часу та енергії на вирішення цих нових проблем.
До впровадження Windows 10 користувачам дозволялося точно налаштувати свої переваги щодо оновлень і вибрати саме те, що вони хочуть, щоб Windows робила з ними; або для автоматичного завантаження та встановлення всіх оновлень, завантаження оновлень, але встановлення лише тоді, коли це дозволено, сповіщення користувача перед завантаженням і, нарешті, щоб ніколи не перевіряти наявність нових оновлень. Намагаючись спростити та не ускладнити процес оновлення, Microsoft видалила всі ці параметри з Windows 10.
Це видалення функцій налаштування, природно, викликало суперечки серед більш досвідчених користувачів, але вони також знайшли способи обійти процес автоматичного оновлення. Існує кілька прямих і непрямих методів зупинки автоматичних оновлень у Windows 10, давайте почнемо.

Зміст
- Як зупинити автоматичне оновлення Windows 10?
- 5 способів відключити автоматичне оновлення в Windows 10
- Спосіб 1: призупинити всі оновлення в налаштуваннях
- Спосіб 2. Зміна групової політики
- Спосіб 3. Вимкніть оновлення за допомогою редактора реєстру Windows
- Спосіб 4. Вимкніть службу Windows Update
- Спосіб 5. Налаштуйте з’єднання з лічильником
Як зупинити автоматичне оновлення Windows 10?
Найпростіший спосіб запобігти автоматичним оновленням — призупинити їх у налаштуваннях Windows. Хоча існує обмеження на те, на який час ви можете призупинити їх. Далі ви можете повністю вимкнути автоматичне встановлення оновлень, змінивши групову політику або відредагувавши реєстр Windows (використовуйте ці методи, лише якщо ви досвідчений користувач Windows). Кілька непрямих способів уникнути автоматичних оновлень – це вимкнення основного Windows Update або налаштувати лімітне з’єднання та обмежити завантаження оновлень.
5 способів щоб вимкнути автоматичне оновлення в Windows 10
Спосіб 1: призупинити всі оновлення в налаштуваннях
Якщо ви хочете лише відкласти встановлення нового оновлення на пару днів і не хочете повністю відключати налаштування автоматичного оновлення, це спосіб для вас. На жаль, ви можете відкласти встановлення лише на 35 днів, після чого вам потрібно буде встановити оновлення. Крім того, попередні версії Windows 10 дозволяли користувачам окремо відкладати оновлення безпеки та функцій, але з тих пір ці параметри були відкликані.
1. Натисніть клавіші Windows + I, щоб відкрити Налаштування тоді натисніть Оновлення та безпека.

2. Переконайтеся, що ви на Windows Update сторінку та прокрутіть униз праворуч, поки не знайдете Розширені опції. Натисніть на нього, щоб відкрити.

3. Розгорніть Призупинити оновлення спадне меню вибору дати та свиберіть точну дату, до якої ви хочете заблокувати Windows від автоматичного встановлення нових оновлень.

На сторінці «Додаткові параметри» ви можете додатково повозитися з процесом оновлення та вибрати, чи хочете хочете отримувати оновлення для інших продуктів Microsoft, коли перезапустити, сповіщення про оновлення, тощо
Спосіб 2. Зміна групової політики
Microsoft насправді не видалила параметри попереднього оновлення Windows 7, про які ми згадували раніше, але трохи ускладнила їх пошук. Редактор групової політики, адміністративний інструмент, включений до Видання Windows 10 Pro, Education та Enterprise, тепер містить ці параметри і дозволяє користувачам або повністю вимкнути процес автоматичного оновлення, або вибрати ступінь автоматизації.
На жаль, користувачам Windows 10 Home доведеться пропустити цей метод, оскільки редактор групової політики для них недоступний, або спочатку встановіть сторонній редактор політики, наприклад Політика Плюс.
1. Натисніть Клавіша Windows + R на клавіатурі, щоб запустити командне поле Виконати, введіть gpedit.mscі натисніть в порядку щоб відкрити редактор групової політики.

2. За допомогою навігаційного меню зліва перейдіть до наступного місця –
Конфігурація комп’ютера > Адміністративні шаблони > Компоненти Windows > Windows Update
Примітка: Ви можете двічі клацнути папку, щоб розгорнути її, або клацніть стрілку зліва.

3. Тепер на правій панелі виберіть Налаштувати автоматичне оновлення політику та натисніть на налаштування політики гіперпосилання або клацніть правою кнопкою миші політику та виберіть редагувати.

4. За замовчуванням політика буде не налаштована. Якщо ви хочете повністю вимкнути автоматичні оновлення, виберіть Вимкнено.

5. Тепер, якщо ви хочете лише обмежити кількість автоматизованих оновлень Windows і не відключати політику повністю, виберіть Увімкнено спочатку. Далі в розділі Параметри розгорніть Налаштуйте автоматичне оновлення розкривного списку та виберіть бажане налаштування. Ви можете звернутися до розділу «Довідка» праворуч для отримання додаткової інформації про кожну доступну конфігурацію.

6. Натисніть на Застосувати щоб зберегти нову конфігурацію та вийти, натиснувши на в порядку. Перезавантажте комп’ютер, щоб нова оновлена політика почала діяти.
Спосіб 3. Вимкніть оновлення за допомогою редактора реєстру Windows
Автоматичні оновлення Windows також можна вимкнути за допомогою редактора реєстру. Цей метод корисний для домашніх користувачів Windows 10, у яких відсутній редактор групової політики. Хоча, як і в попередньому методі, будьте вкрай обережні, змінюючи будь-які записи в редакторі реєстру, оскільки помилка може викликати ряд проблем.
1. Відкрийте редактор реєстру Windows, ввівши regedit у вікні команди «Виконати» або запустити рядок пошуку та натиснути Enter.

2. Введіть наступний шлях в адресному рядку та натисніть Enter
HKEY_LOCAL_MACHINE\SOFTWARE\Policies\Microsoft\Windows

3. Клацніть правою кнопкою миші у папці Windows і виберіть Створити > Ключ.

4. Перейменуйте щойно створений ключ як Windows Update і натисніть Enter зберегти.

5. тепер, клацніть правою кнопкою миші у новій папці WindowsUpdate і виберіть Створити > Ключ знову.

6. Назвіть ключ АС.

7. Перемістіть курсор на сусідню панель, клацніть правою кнопкою миші в будь-якому місціі виберіть Новий слідом за ним DWORD (32-розрядне) значення.

8. Перейменуйте новий Значення DWORD як NoAutoUpdate.

9. Клацніть правою кнопкою миші на значення NoAutoUpdate і виберіть Змінити (або двічі клацніть на ньому, щоб відкрити діалогове вікно Змінити).
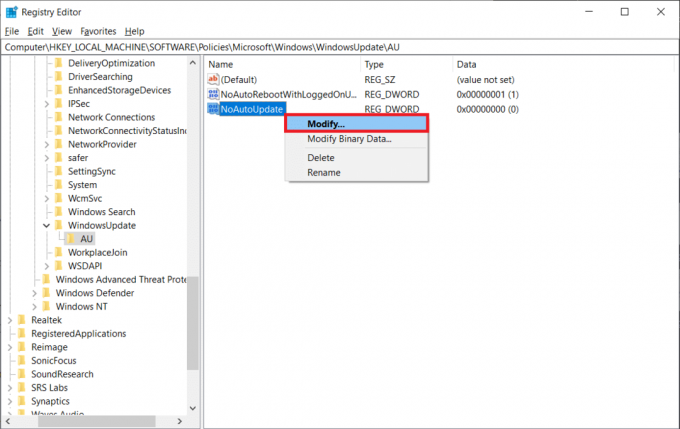
10. Дані значення за замовчуванням будуть 0, тобто вимкнені; змінити дані про вартість до 1 і увімкніть функцію NoAutoUpdate.

Якщо ви не хочете повністю вимкнути автоматичні оновлення, спочатку перейменуйте NoAutoUpdate DWORD на AUOptions (або створіть нове 32-розрядне значення DWORD і назвіть його AUOptions) і встановіть його дані значення відповідно до ваших уподобань на основі таблиці нижче.
| Значення DWORD | Опис |
| 2 | Повідомте перед завантаженням та встановленням будь-яких оновлень |
| 3 | Автоматично завантажуйте оновлення та повідомляйте, коли вони готові до встановлення |
| 4 | Автоматично завантажуйте оновлення та встановлюйте їх у заздалегідь запланований час |
| 5 | Дозволити місцевим адміністраторам вибирати налаштування |
Спосіб 4. Вимкніть службу Windows Update
Якщо возитися з редактором групової політики та редактором реєстру виявляється зайвим, щоб зупинитися автоматичних оновлень у Windows 10, ви можете опосередковано вимкнути автоматичні оновлення, відключивши Windows Update обслуговування. Зазначена служба відповідає за всі дії, пов’язані з оновленнями, від перевірки наявності нових оновлень до їх завантаження та встановлення. Щоб вимкнути службу Windows Update –
1. Натисніть кнопку Клавіша Windows + S на клавіатурі, щоб відкрити панель пошуку, введіть послуги, і натисніть Відкрити.

2. Шукайте Windows Update послугу в наступному списку. Одного разу знайдений, клацніть правою кнопкою миші на ньому та виберіть Властивості з наступного меню.

3. Переконайтеся, що ви на Генеральний вкладку та натисніть на Стій кнопку під статусом служби, щоб зупинити службу.

4. Далі розгорніть Тип запуску розкривний список і виберіть Вимкнено.

5. Збережіть цю зміну, натиснувши на Застосувати і закрийте вікно.
Спосіб 5. Налаштуйте з’єднання з лічильником
Інший непрямий спосіб запобігти автоматичним оновленням – це налаштувати лімітове з’єднання. Це обмежить Windows лише автоматично завантажувати та встановлювати пріоритетні оновлення. Будь-які інші трудомісткі та важкі оновлення будуть заборонені, оскільки встановлено ліміт даних.
1. Запустіть програму Параметри Windows, натиснувши Клавіша Windows + I і натисніть на Мережа та Інтернет.

2. Перейдіть на Wi-Fi На сторінці налаштувань і на правій панелі натисніть на Керуйте відомими мережами.
3. Виберіть свою домашню мережу Wi-Fi (або ту, яку зазвичай використовує ваш ноутбук для завантаження нових оновлень) і натисніть на Властивості кнопку.

4. Прокрутіть вниз, поки не знайдете Встановити як лімітове підключення особливість і увімкніть його.

Ви також можете встановити власний ліміт даних, щоб запобігти автоматичному завантаженню Windows будь-яких серйозних пріоритетних оновлень. Для цього натисніть на кнопку Установіть ліміт даних, щоб допомогти контролювати використання даних у цій мережі гіперпосилання. Посилання поверне вас до налаштувань стану мережі; натисніть на Використання даних кнопку під поточною мережею. Тут ви можете дізнатися, скільки даних використовує кожна програма. Натисніть на Введіть ліміт кнопку, щоб обмежити використання даних.
Виберіть відповідний період, скиньте дату та введіть ліміт даних, який не слід перевищувати. Ви можете змінити одиницю даних з МБ на Гб, щоб полегшити роботу (або скористайтеся наступним перетворенням 1 Гб = 1024 МБ). Збережіть новий ліміт даних і вийдіть.

Рекомендовано:
- Як перейменувати пристрої Bluetooth у Windows 10
- Оновлення Windows застрягли? Ось кілька речей, які ви можете спробувати!
- Як відкрити файли RAR в Windows 10
Сподіваємося, що цей посібник був корисним і ви змогли зупинити автоматичне оновлення Windows 10 і ви можете заборонити Windows автоматично встановлювати нові оновлення та переривати вас. Повідомте нам, який із них ви впровадили в коментарях нижче.



