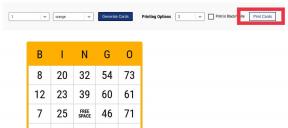3 простих хитрощів для перетворення скріншота PNG в JPG у Windows 10
Різне / / December 02, 2021
Якщо ви робити скріншоти на своєму ПК часто ви погоджуєтеся, що це справді чудова функція. Торкніться кнопок Windows і Print Screen (PrtSc) на клавіатурі, і зображення поточного екрана буде збережено на вашому комп’ютері. Однак Windows за замовчуванням автоматично зберігає знімки екрана у форматі PNG. Тож як би ви конвертували скріншоти PNG у JPG?

Якщо вам коли-небудь знадобиться зберегти/перетворити знімки екрана з PNG в JPG або інші формати зображень, у Windows є кілька прийомів, які дозволяють цього досягти. Нижче я перелічу хитрощі.
Смішний факт: JPG і PNG є найбільш поширеними форматами зображень у світі. Перегляньте відмінності між двома форматами за посиланням нижче.
Також на Guiding Tech
1. Конвертувати за допомогою Microsoft Paint
Крім використання Microsoft Paint для редагування зображень програмне забезпечення також можна використовувати для збереження скріншотів у JPG та інших форматах.
Крок 1: Зробіть знімок екрана, утримуючи ярлик Windows + PrtSc.
Крок 2: Тип Фарба у вікні пошуку та запустіть програму Microsoft Paint.

Крок 3: Негайно вставте зображення в Paint за допомогою комбінації клавіш Ctrl + V або торкніться значка Вставити у верхньому лівому куті програми.

Ти знав: Коли ви робите знімок екрана комп’ютера за допомогою комбінації клавіш Windows + PrtSc, Windows також розміщує копію знімка екрана в буфері обміну Windows.
Крок 4: Зроблений знімок екрана буде вставлено в Paint з буфера обміну Windows. Потім ви можете перейти до збереження як JPG.

Крок 5: Натисніть комбінацію клавіш Ctrl + S на клавіатурі, щоб зберегти знімок екрана.
Крок 6: Натисніть кнопку спадного меню поруч із опцією «Зберегти як тип» і виберіть JPEG (JPG).

Крок 7: Ви можете перейменувати знімок екрана, а також вибрати місце, яке ви хочете зберегти. Потім натисніть кнопку Зберегти.
Крім того, ви можете натиснути «Файл» у меню «Стрічка фарбування» та вибрати «Зберегти як». Paint надасть список доступних форматів для збереження вашого скріншота. Виберіть зображення JPEG та збережіть знімок екрана.

Також на Guiding Tech
2. Використання інструменту Snipping Tool
Інший інструмент, який ви можете використовувати, щоб зберегти свої знімки екрана як JPG замість формату PNG за замовчуванням вбудований інструмент Snipping.
Крок 1: Введіть Інструмент для різання у вікні пошуку комп’ютера та запустіть інструмент Snipping.

Крок 2: Торкніться кнопки «Створити» та перетягніть курсор на ділянку екрана, який потрібно зняти.

Крок 3: Натисніть комбінацію клавіш Ctrl + S на клавіатурі, щоб зберегти знімок екрана, або перейдіть до Файл > Зберегти як.

Крок 4: У опції «Зберегти як тип» торкніться кнопки спадного меню та виберіть файл JPEG як формат. Ви також можете вибрати місце, куди потрібно зберегти файл.

Крок 5: Натисніть Зберегти, і ваш знімок екрана буде збережено у вибраному форматі зображення — JPG.
Смішний факт: JPG – найменший формат зображень у світі. Швидше надсилати файли JPG онлайн, оскільки їх легко стиснути.
Також на Guiding Tech
Ну, це остання альтернатива, якщо у вас є велика купа скріншотів PNG. Ви можете використовувати онлайн-інструменти, щоб перетворити скріншот PNG у зображення JPG. Це також стане в нагоді, якщо у вас немає часу на клопоту з конвертуванням зображень окремо. Ви можете просто зайти в Інтернет, завантажити свій знімок екрана PNG і завантажити його як файл JPG.
Це один із моїх популярних онлайн-інструментів для онлайн-перетворення будь-якого файлу PNG у JPG. Платформа має простий і зручний у навігації інтерфейс.

Просто завантажте скріншот PNG у надане поле та дочекайтеся, поки алгоритм сайту перетворить файл за вас.
Весь процес зазвичай відбувається протягом декількох секунд, після чого ваш файл JPG буде доступний для завантаження.
Відвідайте PNG в JPG
EZGIF — ще один популярний онлайн-конвертер зображень, який підтримує перетворення файлів PNG у формати JPG.

Цей інструмент також простий у використанні і відносно конвертує ваші файли за секунди. Однак максимальний розмір одного файлу, який можна конвертувати за допомогою цього веб-сайту, становить 35 МБ.
Відвідайте EXGIF Converter
SodaPDF широко відома як онлайн-платформа PDF, але вона також пропонує корисні інструменти перетворення зображень. Однією з переваг SodaPDF перед іншими конвертерами PNG в JPG є те, що він також дозволяє завантажувати файли зображень із хмарних служб сховища, таких як Google Drive і Dropbox.

SodaPDF також надсилає вам електронною поштою посилання на ваш файл після перетворення його з PNG у JPG. Ви можете поділитися цим посиланням з друзями, колегами тощо. Посилання дійсне лише 24 години.
Відвідайте SodaPDF
Перетворюйте зображення PNG, щоб заощадити простір
Це два найпростіших способи зберегти ваші знімки екрана як зображення JPG на ПК з Windows 10. Ви також можете використовувати ці методи для перетворення скріншота PNG у скріншот JPG.
Якщо у вас є час і обмежені файли для конвертації, краще скористатися допомогою програмного забезпечення Windows. Таким чином, ви можете налаштовувати, обрізати та редагувати зображення на своєму комп’ютері. Якщо у вас є велика купа файлів PNG і ви хочете стиснути їх в архів, онлайн-інструмент — найкращий варіант.
Далі: Чи знаєте ви, що ви можете робити знімки екрана з прокруткою, які автоматично фіксують цілі сторінки ваших програм і екрана? Дізнайтеся більше про те, як робити знімки екрана з прокруткою в Windows 10.