Як виправити, що коментарі YouTube не завантажуються
Різне / / November 28, 2021
Швидше за все, ви натрапили на дійсно цікаве відео на YouTube, а потім вирішили прочитати коментарі, щоб дізнатися, що думають про нього інші люди. Ви також можете прочитати коментарі перед відтворенням відео, щоб вирішити, які відео дивитися, а які пропускати. Але в розділі коментарів замість цікавих і смішних коментарів ви побачили лише пробіл. Або ще гірше, все, що ви отримали, це символ завантаження. Потрібно виправити, що коментарі YouTube не відображаються? Читай нижче!

Зміст
- Як виправити, що коментарі YouTube не завантажуються
- Спосіб 1. Увійдіть у свій обліковий запис
- Спосіб 2. Перезавантажте веб-сторінку YouTube
- Спосіб 3: завантажте розділ коментарів іншого відео
- Спосіб 4. Запустіть YouTube в іншому браузері
- Спосіб 5. Сортуйте коментарі як новіші спочатку
- Спосіб 6. Використовуйте режим анонімного перегляду.
- Спосіб 7. Виконайте жорстке оновлення YouTube
- Спосіб 8. Видалити кеш і файли cookie браузера
- Спосіб 9. Вимкніть розширення браузера
- Спосіб 10: Вимкніть блокувальники реклами
- Спосіб 11. Вимкніть налаштування проксі-сервера
- Спосіб 12: очищення DNS
- Спосіб 13. Скидання налаштувань браузера.
Як виправити, що коментарі YouTube не завантажуються
Незважаючи на те, що немає фіксованих причин, чому коментарі YouTube не відображаються у вашому веб-переглядачі. На щастя для вас, у цьому посібнику ми підготували список рішень, щоб ви могли вирішити проблему з коментарями YouTube.
Спосіб 1. Увійдіть у свій обліковий запис
Багато користувачів повідомили, що розділ коментарів YouTube завантажується для них лише тоді, коли вони ввійшли у свій обліковий запис Google. Якщо ви вже ввійшли в систему, перейдіть до наступного способу.
Щоб увійти у свій обліковий запис, виконайте наведені нижче дії.
1. Натисніть на Увійти кнопку, яку ви бачите у верхньому правому куті.

2. Тоді, виберіть ваш обліковий запис Google зі списку облікових записів, пов’язаних із вашим пристроєм.
або,
Натисніть на Використовуйте інший обліковий запис, якщо ваш обліковий запис не відображається на екрані. Для наочності див.
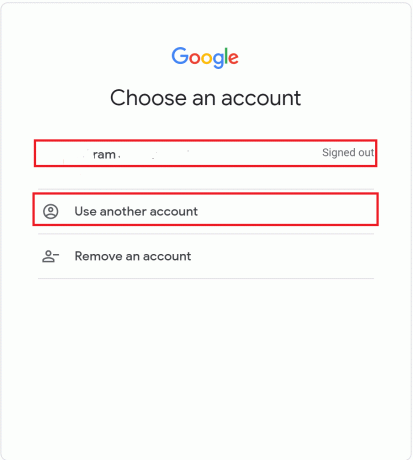
3. Нарешті, введіть свій ідентифікатор електронної пошти і пароль щоб увійти у свій обліковий запис Google.
Після входу в систему відкрийте відео та перейдіть до розділу коментарів. Якщо коментарі YouTube не відображаються, читайте далі, щоб дізнатися, як виправити коментарі YouTube, які не завантажуються.
Спосіб 2. Перезавантажте веб-сторінку YouTube
Спробуйте цей метод, щоб перезавантажити поточну сторінку YouTube.
1. Перейдіть до відео що ви спостерігали.
2. Просто натисніть на Кнопка перезавантаження що ви знайдете поруч із Додому у вашому веб-браузері.
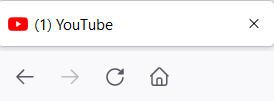
Після перезавантаження сторінки перевірте, чи завантажується розділ коментарів YouTube.
Читайте також:Що означає виділений коментар на YouTube?
Спосіб 3: завантажте розділ коментарів іншого відео
Оскільки існує ймовірність того, що розділ коментарів, який ви намагаєтеся переглянути, був вимкнений творцем, спробуйте отримати доступ до розділу коментарів іншого відео та перевірте, чи воно завантажується.
Спосіб 4. Запустіть YouTube в іншому браузері
Якщо коментарі YouTube не завантажуються у вашому поточному веб-переглядачі, відкрийте YouTube в іншому веб-переглядачі. Щоб усунути проблему з тим, що коментарі YouTube не завантажуються, використовуйте Microsoft Edge або Mozilla Firefox як альтернативу Google Chrome.
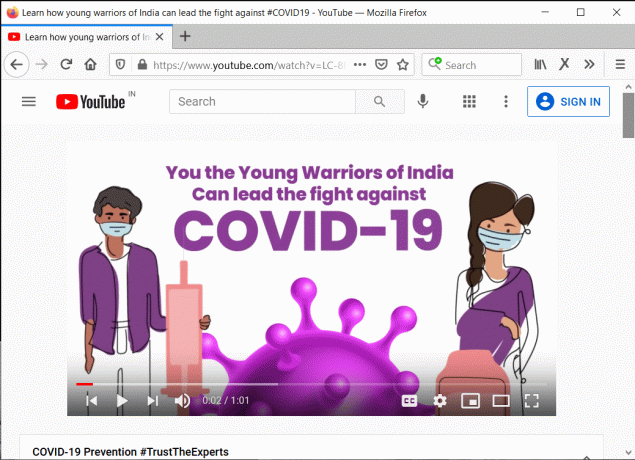
Спосіб 5. Сортуйте коментарі як новіші спочатку
Багато користувачів помітили, що зміна сортування коментарів допомогла вирішити проблему постійного відображення значка завантаження. Виконайте такі дії, щоб змінити спосіб сортування коментарів у розділі коментарів:
1. Прокрутіть вниз Розділ коментарів який не завантажується.
2. Далі натисніть на Сортувати за табл.
3. Нарешті, натисніть на Найновіший спочатку, як виділено.
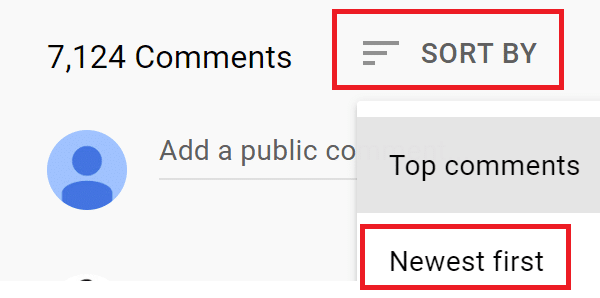
Це розташує коментарі в хронологічному порядку.
Тепер перевірте, чи завантажується розділ коментарів і чи можете ви переглядати коментарі інших. Якщо ні, перейдіть до наступного рішення.
Спосіб 6. Використовуйте режим анонімного перегляду
Файли cookie, кеш веб-переглядача або розширення веб-переглядача можуть зіткнутися з проблемами, які можуть перешкодити завантаженню розділу коментарів YouTube. Ви можете усунути такі проблеми, запустивши YouTube у режимі анонімного перегляду свого веб-переглядача. Крім того, використовуючи Режим анонімного перегляду допомагає захистити вашу конфіденційність під час перегляду відео на YouTube або інших потокових програмах.
Прочитайте нижче, щоб дізнатися, як увімкнути режим анонімного перегляду в різних веб-браузерах для користувачів Windows і Mac.
Як відкрити режим анонімного перегляду в Chrome
1. Натисніть кнопку Ctrl + Shift + Nключі разом на клавіатурі, щоб відкрити вікно в режимі анонімного перегляду.
або,
1. Натисніть на значок із трьома крапками як показано у верхньому правому куті браузера.
2. Тут натисніть на Нове вікно в режимі анонімного перегляду як показано виділено.
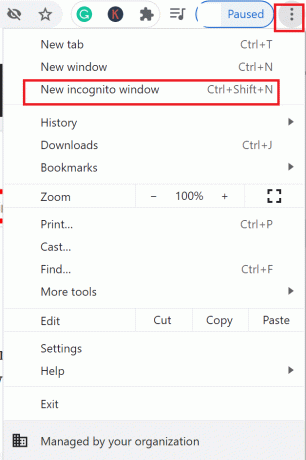
Читайте також:Як відключити режим анонімного перегляду в Google Chrome?
Відкрийте режим анонімного перегляду в Microsoft Edge
Використовувати Ctrl + Shift + N клавіші ярлик.
або,
1. Натисніть на значок із трьома крапками у верхньому правому куті браузера.
2. Далі натисніть на Нове вікно InPrivate параметр у спадному меню.
Відкрийте режим анонімного перегляду на Safari Mac
Натисніть кнопку Команда + Зміна + Н клавіші одночасно, щоб відкрити вікно в режимі анонімного перегляду в Safari.
Одного разу в режим анонімного перегляду, типу youtube.com в адресному рядку, щоб отримати доступ до YouTube. Тепер підтвердьте, що коментарі YouTube, які не показують проблему, вирішено.
Читайте також:Як використовувати режим анонімного перегляду на Android
Спосіб 7. Виконайте жорстке оновлення YouTube
Ви часто користуєтеся YouTube? Якщо так, то існує ймовірність того, що накопичено велику кількість кешу. Це може спричинити різні технічні проблеми, зокрема коментарі YouTube, які не завантажуються. Повне оновлення видалить кеш браузера та перезавантажить сайт YouTube.
Нижче наведено кроки для виконання жорсткого оновлення, щоб видалити кеш веб-браузера:
1. відчинено YouTube у вашому веб-браузері.
2А. Увімкнено Windows комп’ютерів, натисніть кнопку CTRL +F5 клавіші разом на клавіатурі, щоб почати жорстке оновлення.
2B. Якщо ви володієте a Мак, виконайте жорстке оновлення, натиснувши кнопку Команда + Варіант + Р ключі.
Читайте також:Як відновити старий макет YouTube
Спосіб 8. Видалити кеш і файли cookie браузера
Нижче наведено кроки для очищення та видалення всього кешу браузера, що зберігається в різних веб-браузерах. Крім того, у цьому розділі також описано, як видалити кеш додатків зі смартфона. Це має допомогти виправити помилку в коментарях YouTube.
У Google Chrome
1. Тримайте CTRL + Х ключі разом, щоб відкрити Історія.
2. Далі натисніть на Вкладка Історія доступний на лівій панелі.
3. Потім натисніть на Видалення даних про переглянуті як показано нижче.
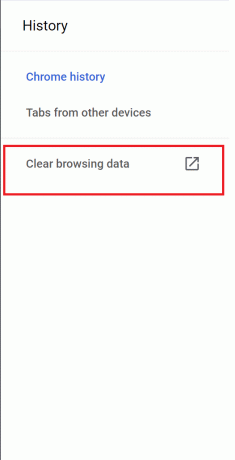
4. Далі виберіть Весь час від Часовий діапазон спадне меню.
Примітка: Не забудьте зняти прапорець біля Історія перегляду якщо ви не хочете його видаляти.
5. Нарешті, натисніть на Очистити дані, як зображено нижче.
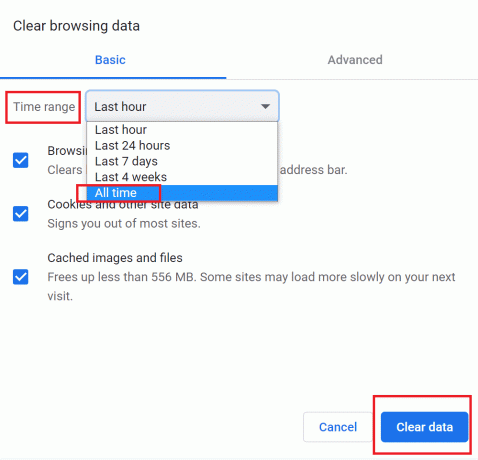
На Microsoft Edge
1. Перейдіть до Рядок URL на вершині Microsoft Edge вікно. Потім введіть edge://settings/privacy.
2. На панелі ліворуч виберіть Конфіденційність та послуги.
3. Далі натисніть на Виберіть, що очистити, і встановіть Час задзвонивe налаштувати на Весь час.
Примітка: Не забудьте зняти прапорець біля Історія перегляду якщо ви хочете його зберегти.

4. Нарешті, натисніть на Очистити зараз.
На Mac Safari
1. Запуск сафарі браузера, а потім натисніть на сафарі з рядка меню.
2. Далі натисніть на вподобання.
3. Перейдіть до Розширений вкладку та поставте прапорець біля Показати меню Розробкав рядку меню.
4. У спадному меню Розробка натисніть на Очистити кеш щоб очистити кеш браузера.
6. Крім того, щоб очистити файли cookie браузера, історію та інші дані сайту, перейдіть на Історія табл.
8. Нарешті, натисніть на Чиста історія зі спадного списку, щоб підтвердити видалення.
Тепер перевірте, чи вирішено проблему, що не завантажуються коментарі YouTube.
Спосіб 9. Вимкніть розширення браузера
Розширення вашого веб-переглядача можуть заважати роботі YouTube і спричиняти відсутність помилок у коментарях YouTube. Виконайте ці кроки, щоб вимкнути розширення браузера окремо, щоб визначити те, що викликає цю проблему. Після цього видаліть несправне розширення, щоб усунути проблему з коментарями YouTube.
У Google Chrome
1. Запуск Chrome і введіть це в рядку URL: chrome://extensions. Потім удар Введіть.
2. Вимкнути розширення, а потім перевірте, чи завантажуються коментарі YouTube.
3. Перевірте кожне розширення, вимкнувши кожне окремо, а потім завантаживши коментарі YouTube.
4. Знайшовши несправне розширення, натисніть на Видалити щоб видалити зазначені розширення. Для наочності дивіться на фото нижче.

На Microsoft Edge
1. Тип edge://extensions в рядку URL. Натисніть Введіть ключ.
2. Повторюйте Кроки 2-4 як написано вище для браузера Chrome.

На Mac Safari
1. Запуск сафарі і перейти до вподобання як вказувалося раніше.
2. У новому вікні, що відкриється, натисніть на Розширення видно у верхній частині екрана.
3. нарешті, зніміть прапорець коробка поруч кожне розширення, по одному та відкрийте розділ коментарів YouTube.
4. Як тільки ви виявите, що вимкнення несправного розширення може виправити помилку не завантаження коментарів YouTube, натисніть на Видалити щоб видалити це розширення назавжди.
Читайте також:Як вимкнути сповіщення Discord
Спосіб 10: Вимкніть блокувальники реклами
Блокувальники реклами іноді можуть заважати роботі веб-сайтів, як-от YouTube. Ви можете вимкнути блокувальники реклами, щоб, можливо, виправити проблему з коментарями YouTube.
Виконайте наведені нижче дії, щоб вимкнути блокувальники реклами в різних веб-переглядачах.
У Google Chrome
1. Введіть це в Рядок URL в Chrome браузер: chrome://settings. Потім удар Введіть.
2. Далі натисніть на Налаштування сайту під Конфіденційність та безпека, як показано.
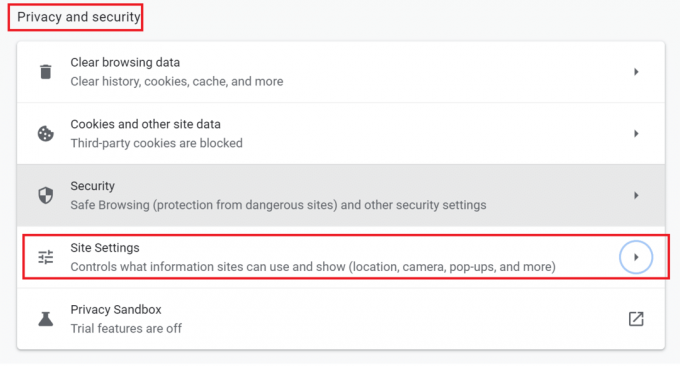
3. Тепер прокрутіть вниз і натисніть Додаткові налаштування вмісту. Потім натисніть на Оголошення, як показано на малюнку.

4. Нарешті, поверніть вимкнути щоб вимкнути блокувальник реклами, як показано.

На Microsoft Edge
1. Тип edge://settings в Рядок URL. Натисніть Введіть.
2. На панелі ліворуч натисніть на Файли cookie та дозволи на сайт.
3. Прокрутіть вниз і натисніть Оголошення під Усі дозволи.
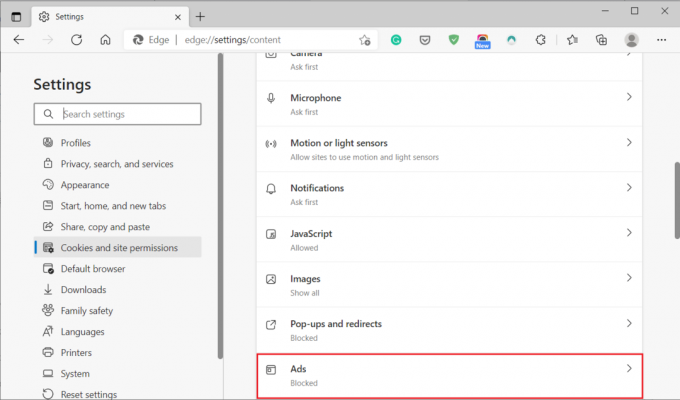
4. Нарешті, поверніть перемикачВИМКНЕНО щоб вимкнути блокувальник реклами.

На Mac Safari
1. Запуск сафарі і натисніть на вподобання.
2. Натисніть на Розширення і потім, AdBlock.
3. Поверніть вимкнено перемикач AdBlock і поверніться до відео YouTube.
Спосіб 11. Вимкніть налаштування проксі-сервера
Якщо ви використовуєте a проксі-сервер на вашому комп’ютері, можливо, коментарі YouTube не завантажуються.
Виконайте наведені дії, щоб вимкнути проксі-сервер на ПК з Windows або Mac.
На системах Windows 10
1. Тип Налаштування проксі в Пошук Windows бар. Потім натисніть на Відчинено.

2. Поверніть вимкнути для Автоматичне визначення налаштувань як зображено нижче.
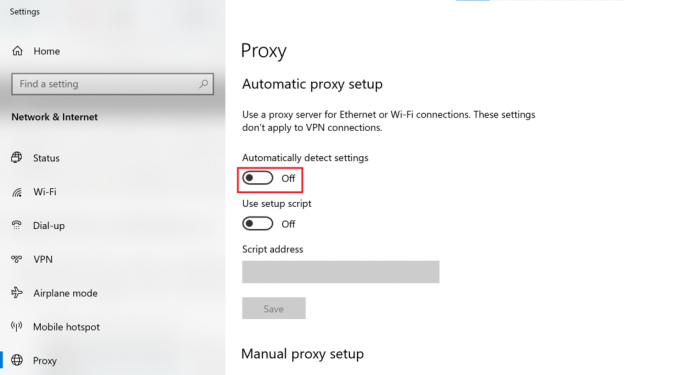
3. також, вимкнути будь-яка третя сторона VPN програмне забезпечення, яке ви використовуєте, щоб усунути можливі конфлікти.
На Mac
1. відчинено Системні налаштування натиснувши на Значок Apple.
2. Потім натисніть на мережа.
3. Далі натисніть на свій Wi-Fi мережа а потім виберіть Розширений.
4. Тепер натисніть кнопку Проксі вкладку, а потім зніміть прапорець всі поля, відображені під цим заголовком.
5. Нарешті, виберіть в порядку щоб підтвердити зміни.
Тепер відкрийте YouTube і перевірте, чи завантажуються коментарі. Якщо проблема не зникає, спробуйте наступний метод для очищення DNS.
Спосіб 12: очищення DNS
The Кеш DNS містить інформацію про IP-адреси та імена хостів веб-сайтів, які ви відвідали. У результаті кеш DNS іноді може перешкоджати коректному завантаженню сторінок. Виконайте наведені нижче дії, щоб очистити кеш DNS зі своєї системи.
На Windows
1. Шукати Командний рядок в Пошук Windows бар.
2. Виберіть Запустити від імені адміністратора з правої панелі.

3. Тип ipconfig /flushdns у вікні командного рядка, як показано. Потім удар Введіть.
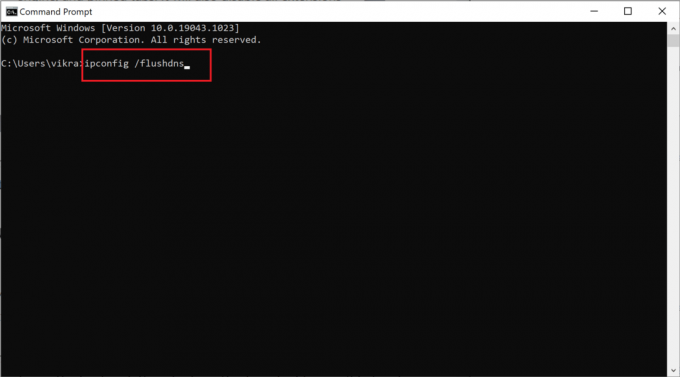
4. Коли кеш DNS буде успішно очищено, ви отримаєте повідомлення про те Успішно очищено кеш DNS Resolver.
На Mac
1. Натисніть на термінал щоб запустити його.
2. Скопіюйте та вставте наступну команду у вікно терміналу та натисніть Введіть.
sudo dscacheutil -flushcache; sudo killall -HUP mDNSResponder
3. Введіть свій Пароль Mac для підтвердження та натисніть Введіть знову.
Спосіб 13. Скидання налаштувань браузера
Якщо жоден із вищезгаданих методів не працює, останній варіант — скинути веб-браузер. Ось як виправити проблему з тим, що коментарі YouTube не завантажуються, відновивши всі налаштування до режиму за замовчуванням:
У Google Chrome
1. Тип chrome://settings в Рядок URL і натисніть Введіть.
2. Шукати Скинути у рядку пошуку, щоб відкрити Скидання та очищення екран.
3. Потім натисніть на Відновити налаштування до початкових значень за замовчуванням, як показано нижче.

4. У спливаючому вікні натисніть на Скинути налаштування щоб підтвердити процес скидання.

На Microsoft Edge
1. Тип edge://settings щоб відкрити налаштування, як описано раніше.
2. Пошук скинути в рядку пошуку налаштувань.
3. Тепер виберіть Відновіть налаштування до значень за замовчуванням.

4. Нарешті, виберіть Скинути у діалоговому вікні для підтвердження.
На Mac Safari
1. Як вказано в Спосіб 7, відчинено вподобання на Safari.
2. Потім натисніть на Конфіденційність табл.
3. Далі виберіть Керуйте даними веб-сайту.
4. Виберіть, щоб Видалити всі у спадному меню.
5. Нарешті, натисніть Видалити зараз підтвердити.
Рекомендовано:
- Як виправити, що YouTube постійно виходить із системи?
- Як перевірити, чи хтось заблокував вас в Instagram
- 4 способи виправити цей твіт недоступний у Twitter
- Виправити Windows не могла автоматично виявити налаштування проксі цієї мережі
Сподіваємося, що цей посібник був корисним і ви могли виправити проблему з тим, що коментарі YouTube не завантажуються. Повідомте нам, який метод спрацював вам найкраще. Якщо у вас є запитання чи пропозиції щодо цієї статті, не соромтеся залишати їх у розділі коментарів нижче.



