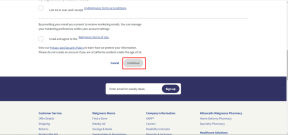Резервне копіювання та відновлення програм Windows із пов’язаними даними
Різне / / December 02, 2021
Я ненавиджу перевстановлювати Windows. Мені найбільше не подобається не час, який потрібен для його встановлення, а час, необхідний для налаштування після встановлення. Усі файли та документи можна легко створити резервну копію та відновити шляхом простого копіювання та вставки, але це неможливо для встановлених програм. Не можна просто скопіювати папку програми з папки Program Files і вставити її знову, щоб відновити. У деяких випадках це може спрацювати, але для більшості програм, які використовують окремі папки для резервного копіювання даних і різних ключі реєстру, щоб зберегти вашу конфігурацію, це просто не вийде.

Проте з учорашнього дня, коли знайшов PickMeApp, все змінилося. PickMeApp - це a портативний додаток для Windows за допомогою яких можна взяти резервне копіювання програмного забезпечення, встановленого на вашому комп’ютері разом з усіма пов’язаними даними та ключами реєстру. Він фіксує стан програми на вашому комп’ютері, який ви можете відновити як робочу копію програми на будь-якому комп’ютері, на якому запущено PickMeApp.
Встановлення та використання PickMeApp
До завантажити PickMeApp вам потрібно буде спочатку зареєструватися на веб-сайті продукту, а потім надіслати запит на посилання для завантаження на електронну пошту. Під час встановлення програми інсталятор запитає вас, чи бажаєте ви встановити додаткову (рекламну) програму. Переконайтеся, що ви натиснули кнопку Відхилити, коли це станеться.
Примітка: Я б рекомендував вам встановити програму на будь-який з несистемних розділів, якщо вони у вас є.
Програма не створить піктограму на робочому столі та не створить закріпити себе на початковому екрані або меню «Пуск», якщо ви використовуєте Win 7, і вам доведеться запустити виконуваний файл з папки, де ви його встановили. Коли програма запускається вперше, вона індексує всі програми, встановлені на вашому комп’ютері. Інтерфейс програми розділений на дві частини. У лівій частині перелічено всі програми, які встановлені на вашому комп’ютері, і для яких можна створити резервну копію, а в правій – усі програми, сумісні з інструментом і які можна встановити одним клацанням миші.

Тепер, щоб зробити резервну копію програми, виберіть її у списку ліворуч і натисніть кнопку захоплення. Інструменту знадобиться деякий час, щоб створити резервну копію програми та зберегти її як файл .tap у встановленому каталозі. Файл .tap можна відновити на ПК за допомогою самого інструмента PickMeApp, але ви також можете створити виконуваний інсталятор. Після того як ви зафіксували програму, знайдіть її у списку праворуч, виберіть її та натисніть кнопку Зберегти як .exe.

Якщо ви запитаєте мене, перший метод є більш гнучким, якщо ви плануєте а пакетне резервне копіювання та відновлення. Інсталяція exe-файлів один за одним може вас дратувати. Ще одна порада, яку я хотів би згадати, це те, що перед тим, як зробити резервну копію програм, які встановлені на вашому комп’ютері, вам слід очистити список програм за замовчуванням, який знаходиться праворуч сторона. У будь-якому випадку немає сенсу, якщо ви хочете створити резервну копію та відновити програми разом із даними.

Увага: Інструмент працював чудово для мене, але я не несу відповідальності, якщо він не працює для вас, і ви в кінцевому підсумку втратите всі свої дані. Спочатку перевірте інструмент для однієї або двох програм, щоб побачити, як він працює.
Висновок
Таким чином ви можете використовувати інструмент для резервного копіювання та відновлення встановлених програм у Windows разом із пов’язаними з ними даними. Інструмент трохи незграбний в обробці, але виконує завдання, для яких він призначений. Спробуйте і повідомте нам, як це вийшло для вас.