كيفية إصلاح نظام Windows 10 لن يتم تحديثه
منوعات / / November 28, 2021
هل تحديثات Windows 10 لا يتم تنزيلها وتثبيتها على نظامك؟ أبلغ العديد من المستخدمين أن مجموعة من التحديثات إما تنتظر التنزيل أو تنتظر التثبيت. عندما تذهب إلى شاشة Windows Update ، يمكنك عرض قائمة بالتحديثات المتاحة ؛ ولكن لم يتم تثبيت أي منها بالكامل على جهاز الكمبيوتر الخاص بك.
إذا كنت أنت أيضًا تواجه المشكلة لم يتم تحديث Windows 10، تابع القراءة لمعرفة سبب حدوث هذه المشكلة وما يمكنك فعله لإصلاحها. من خلال هذا الدليل ، قدمنا قائمة شاملة بجميع الحلول الممكنة لهذه المشكلة.

محتويات
- كيفية إصلاح نظام التشغيل Windows 10 لن يتم تحديثه
- لماذا لا يتم تحديث Windows 10؟
- الطريقة الأولى: تشغيل مستكشف أخطاء Windows Update ومصلحها
- الطريقة 2: تعطيل برنامج الأمان
- الطريقة الثالثة: تحقق من حالة خدمات Windows Update
- الطريقة الرابعة: استخدم Windows 10 Update Assistant
- الطريقة الخامسة: إعادة تشغيل خدمات Windows Update
- الطريقة 6: إيقاف تشغيل الاتصال المقنن
- الطريقة السابعة: تشغيل أمر SFC
- الطريقة 8: قم بتشغيل أمر DISM
- الطريقة 9: قم بتشغيل الأمر chkdsk
- الطريقة العاشرة: حذف مجلد توزيع البرامج
- الطريقة 11: زيادة مساحة القرص
- الطريقة 12: استعادة النظام
- الطريقة 13: إعادة تعيين Windows
كيفية إصلاح نظام التشغيل Windows 10 لن يتم تحديثه
لماذا لا يتم تحديث Windows 10؟
ليس من الواضح تمامًا سبب مواجهة المستخدمين لهذه المشكلة. ولكن بشكل عام ، يحدث هذا بشكل شائع للأسباب التالية:
- أداة Windows Update إما معطلة أو متوقفة عن التشغيل.
- تلفت الملفات المتعلقة بالتحديث.
- قد يحظر أمان Windows أو برامج الأمان الأخرى تثبيت التحديثات.
بغض النظر عن السبب ، يجب أن تكون حريصًا على تحديث Windows 10 الخاص بك إلى أحدث إصدار. لحسن الحظ ، لدينا العديد من الحلول التي يمكنك محاولة إصلاحها لم يتم تحديث Windows 10.
الطريقة الأولى: تشغيل مستكشف أخطاء Windows Update ومصلحها
هذه هي أسهل طريقة حيث يقوم نظام التشغيل Windows نفسه باستكشاف مشكلات التحديث وإصلاحها تلقائيًا. اتبع الخطوات أدناه لتشغيل مستكشف أخطاء Windows 10 Update ومصلحها:
1. في ال بحث ويندوز شريط ، اكتب لوحة التحكم. انقر فوق لوحة التحكم من نتيجة البحث لإطلاقه.

2. في النافذة الجديدة ، انتقل إلى عرض بواسطة>أيقونات صغيرة. ثم انقر فوق استكشاف الأخطاء وإصلاحها.
3. بعد ذلك ، انقر فوق إصلاح مشاكل Windows Update تحت النظام والأمن، كما هو مبين.

4. أخيرًا ، اتبع التعليمات التي تظهر على الشاشة وانقر فوق التالي لتشغيل مستكشف الأخطاء ومصلحها.
سيجد مستكشف أخطاء Windows 10 ومصلحها مشاكل التحديث ويصلحها إن وجدت.
بعد اكتمال عملية استكشاف الأخطاء وإصلاحها ، اعادة البدء الكمبيوتر ثم تحقق مما إذا كان يمكنك تنزيل التحديثات وتثبيتها. إذا لم يكن كذلك ، اقرأ أدناه.
الطريقة 2: تعطيل برنامج الأمان
يمكن لبرامج مكافحة الفيروسات والشبكات الافتراضية الخاصة حظر التنزيلات في بعض الأحيان. اتبع هذه الخطوات لتعطيلها لتتمكن من تحديث Windows 10:
1. ابحث عن إضافة أو إزالة البرامج في بحث ويندوز شريط. ثم انقر فوق إضافة أو إزالة البرامج لإطلاقه.

2. في ال ابحث في هذه القائمة شريط البحث (الموضح أدناه) ، اكتب اسم برنامج مكافحة الفيروسات الخاص بك.

3. بعد ذلك ، انقر فوق اسم ملف مضاد للفيروسات في النتائج.
4. أخيرًا ، انقر فوق الغاء التثبيت زر لإزالة البرنامج.
اعادة البدء جهاز الكمبيوتر الخاص بك ثم حاول تنزيل التحديثات المعلقة لنظام التشغيل Windows 10 وتثبيتها.
يمكن استخدام نفس العملية مع VPN ، أو لن تقوم أي تطبيقات تابعة لجهات خارجية يبدو أنها تتسبب في حدوث مشكلات في Windows 10 ، في تحديثها.
إذا استمرت المشكلة ، يجب عليك التأكد من تشغيل خدمات Windows Update كما هو موضح في الطريقة التالية.
اقرأ أيضا:إصلاح تحديثات Windows 7 التي لا يتم تنزيلها
الطريقة الثالثة: تحقق من حالة خدمات Windows Update
إذا لم يتم تمكين الخدمات المتعلقة بـ Windows Update أو لم تكن تعمل على جهاز الكمبيوتر الخاص بك ، فمن المرجح أن تواجه مشكلة عدم تحديث Windows 10. اتبع الخطوات الموضحة للتأكد من تشغيل جميع خدمات Windows Update الأساسية.
1. استخدم ال بحث ويندوز شريط واكتب Run. بعد ذلك ، قم بتشغيل مربع الحوار "تشغيل" بالنقر فوق يركض في نتائج البحث.
2. بعد ذلك ، اكتب services.msc في مربع الحوار. ثم انقر فوق نعم، كما هو مبين أدناه. سيؤدي هذا إلى تشغيل ملف خدمات نافذة او شباك.
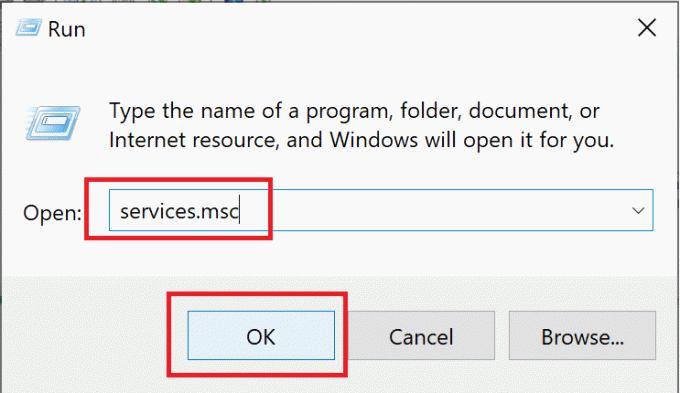
3. في نافذة الخدمات ، انقر بزر الماوس الأيمن فوق تحديث ويندوز. ثم حدد الخصائص من القائمة ، كما هو موضح أدناه.

4. بعد ذلك ، حدد تلقائي في ال كتابة بدء التشغيلالقائمة الإلكترونية. انقر فوق يبدأ إذا توقفت الخدمة.

5. ثم انقر فوق تطبيق وثم نعم.
6. مرة أخرى ، انتقل إلى نافذة الخدمات وانقر بزر الماوس الأيمن فوق خدمة النقل الذكي في الخلفية. هنا ، حدد الخصائص، كما فعلت في الخطوة 3.

7. كرر العملية الموضحة في الخطوة 4 والخطوة 5 لهذه الخدمة.
8. الآن ، انقر بزر الماوس الأيمن فوق خدمة التشفير في ال خدمات نافذة وحدد الخصائص، كما هو مبين أدناه.

9. أخيرًا ، كرر الخطوتين 4 و 5 مرة أخرى لبدء هذه الخدمة أيضًا.
حاليا اعادة البدء الكمبيوتر ، ثم تحقق مما إذا كان بإمكان Windows 10 تنزيل التحديثات المعلقة وتثبيتها.
إذا كنت لا تزال تواجه نفس المشكلة ، فسيتعين عليك استخدام Microsoft Update Assistant كما هو موضح في الطريقة التالية.
الطريقة الرابعة: استخدم Windows 10 Update Assistant
ال مساعد تحديث Windows 10 هي أداة مثالية للاستخدام إذا كان نظام Windows 10 الخاص بك لا يتم تحديثه. اتبع الخطوات الواردة أدناه للاستفادة منها:
1. قم بزيارة صفحة Microsoft الرسمية لتحديثات Windows 10.
2. بعد ذلك ، انقر فوق تحديث الان لتنزيل مساعد التحديث كما هو موضح هنا.
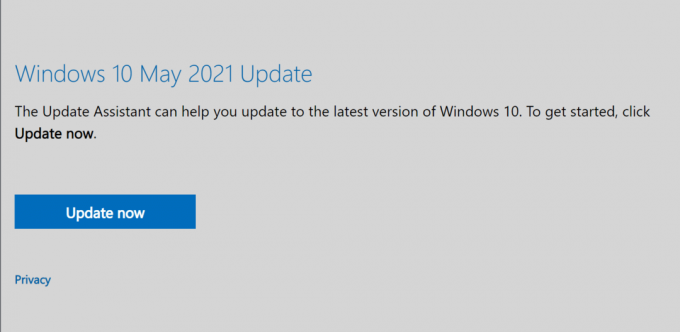
3. بمجرد التنزيل ، انقر فوق ملف الملف الذي تم تنزيله لفتحه.
4. أخيرًا ، اتبع التعليمات التي تظهر على الشاشة لـ تحديث Windows 10 الخاص بك إلى أحدث إصدار.
إذا لم تنجح هذه الطريقة معك ، فانتقل إلى الطريقة التالية لتصحيح عدم تثبيت تحديثات Windows 10.
الطريقة الخامسة: إعادة تشغيل خدمات Windows Update
في هذه الطريقة ، سنقوم بتشغيل أوامر متعددة باستخدام موجه الأوامر لإصلاحها فشل تثبيت تحديث Windows 10 مشكلة. قم بتنفيذ الخطوات المذكورة أدناه للقيام بنفس الشيء:
1. ابحث عن موجه الأوامر في ملف بحث ويندوز شريط.
2. انقر بزر الماوس الأيمن فوق موجه الأمر في نتيجة البحث ثم حدد تشغيل كمسؤول كما هو مبين.

3. الآن ، اكتب الأوامر المدرجة أدناه في نافذة موجه الأوامر ، واحدة تلو الأخرى ، واضغط يدخل بعد كل واحد:
صافي توقف wuauservصافي توقف cryptSvcصافي توقف cryptSvcصافي توقف msiserverren C: \ Windows \ SoftwareDistribution SoftwareDistribution.oldren C: \ Windows \ System32 \ catroot2 catroot2.oldبداية net wuauservبدء صافي cryptSvcبت البداية الصافيةبداية net msiserverمسؤولي net localgroup خدمة الشبكة / addمسؤولو net localgroup localservice / إضافة
4. بعد تشغيل جميع الأوامر ، اعادة البدء حاسوبك.
تحقق مما إذا كان فشل تثبيت تحديث Windows 10 تم حل المشكلة.
اقرأ أيضا:إصلاح تحديثات Windows 10 لن يتم تثبيت خطأ
الطريقة 6: إيقاف تشغيل الاتصال المقنن
هناك احتمال أن لن يتم تثبيت تحديثات Windows 10 لأنك قمت بإعداد اتصال محدود بالإنترنت. اتبع الخطوات أدناه للتحقق من وجود اتصال محدود ، وقم بإيقاف تشغيله ، إذا لزم الأمر.
1. في ال بحث ويندوز شريط ، اكتب واي فاي ثم انقر فوق اعدادات الواي فاي.
2. بعد ذلك ، انقر فوق إدارة الشبكات المعروفة ، كما هو مبين أدناه.

3. الآن ، حدد الخاص بك شبكة Wi-Fi ثم حدد الخصائص، كما هو مبين.

4. قم بالتمرير لأسفل في النافذة الجديدة لتحويل ملف تبديل خارج بجانب تعيين كاتصال محدود اختيار. الرجوع إلى الموافقة المسبقة عن علم معين.

إذا تم تعيين اتصال شبكة Wi-Fi الخاص بك كاتصال محدود ، والآن بعد أن قمت بإيقاف تشغيله ، يجب تنزيل تحديثات Windows وتثبيتها.
إذا لم يكن كذلك ، فانتقل إلى الطرق التالية لإصلاح ملفات النظام التالفة.
الطريقة السابعة: تشغيل أمر SFC
من المحتمل أن Windows 10 غير قادر على تحديث نفسه لأن ملفات النظام تالفة. للتحقق من الملفات التالفة وإصلاحها ، سنستخدم الأمر System File Checker. ما عليك سوى اتباع الخطوات المكتوبة أدناه:
1. ابحث عن موجه الأوامر في ملف بحث ويندوز شريط. انقر بزر الماوس الأيمن فوق موجه الأمر في نتيجة البحث ثم حدد تشغيل كمسؤول كما هو مبين.

2. اكتب ما يلي في نافذة موجه الأوامر: sfc / scannow ثم اضغط يدخل كما هو مبين.

3. انتظر حتى يتم تشغيل الأمر بنجاح.
ملحوظة: لا تغلق النافذة حتى يكتمل الفحص.
بمجرد اكتمال العملية ، اعادة البدء حاسوبك. تأكد إذا كنت قادرًا على ذلك يصلحفشل تثبيت تحديث Windows 10 مشكلة.
الطريقة 8: قم بتشغيل أمر DISM
إذا فشل أمر SFC في إصلاح ملفات النظام الفاسدة ، فيجب عليك تشغيل ملف DISM (نشر خدمة الصور وإدارتها) أداة لإصلاح أو تعديل صور Windows. يمكنك القيام بذلك باستخدام موجه الأوامر على النحو التالي:
1. يركضموجه الأمركمسؤول تمامًا كما هو موضح في الطريقة 7.
2. بعد ذلك ، اكتب استبعاد / عبر الإنترنت / تنظيف الصورة / CheckHealth و اضغط يدخل.
لن يقوم أمر التحقق من الصحة بإصلاح أية مشكلات. سيتحقق مما إذا كانت هناك أي ملفات تالفة على نظامك.
ملحوظة: لا تغلق النافذة أثناء تشغيل الفحص.
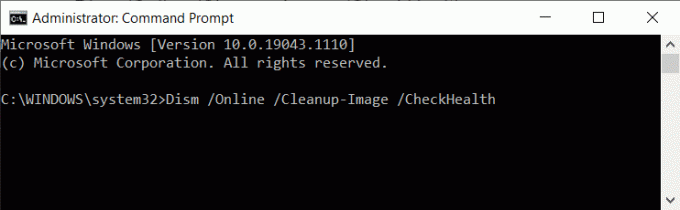
3. إذا لم يعثر الأمر أعلاه على أي شيء ، فقم بإجراء مسح أوسع عن طريق الكتابة
استبعاد / عبر الإنترنت / تنظيف الصورة / ScanHealth وضغط يدخل.
سيستغرق الأمر Scan health ما يصل إلى 20 دقيقة للتشغيل.
ملحوظة: لا تغلق النافذة أثناء تشغيل الفحص.
4. إذا تعرضت ملفات النظام للتلف ، فقم بتشغيل أمر استعادة الصحة لإجراء الإصلاحات.
5. نوع استبعاد / عبر الإنترنت / تنظيف الصورة / RestoreHealth ثم اضغط يدخل لتشغيله.

ملحوظة: لا تغلق النافذة أثناء تشغيل الفحص.
قد تضطر إلى الانتظار لمدة تصل إلى 4 ساعات حتى يقوم هذا الأمر بإجراء الإصلاحات. بعد اكتمال العملية ، أعد تشغيل الكمبيوتر وتحقق من استمرار المشكلة.
الطريقة 9: قم بتشغيل الأمر chkdsk
سيتحقق الأمر chkdsk من محرك القرص الثابت بحثًا عن أي أخطاء قد تكون متراكمة ، مما يمنع تنزيل تحديثات Windows 10 وتثبيتها. اتبع هذه الخطوات لتشغيل أمر فحص القرص.
1. يطلق موجه الأمر كمسؤول كما هو موضح في الطريقة السابقة.
2. نوع chkdsk ج: / f في نافذة موجه الأوامر ثم اضغط على يدخل.
ملحوظة: قد يُعاد تشغيل النظام عدة مرات أثناء هذه العملية.

3. في المرة التالية التي تتم فيها إعادة تشغيل جهاز الكمبيوتر الخاص بك ، اضغط على ص مفتاح ل تؤكد الفحص.
4. أخيرا، اعادة البدء الكمبيوتر ، وسيعمل الأمر chkdsk.
بعد تشغيل الأمر بنجاح ، تحقق مما إذا كان يتم تنزيل تحديثات Windows 10 وتثبيتها على جهاز الكمبيوتر الخاص بك.
إذا لم يكن كذلك ، فهذا يعني أن إصلاح ملفات النظام لم ينجح. الآن ، سوف تحتاج إلى حذف الملفات الفاسدة في مجلد توزيع البرامج. انتقل إلى الحل التالي للقيام بذلك.
اقرأ أيضا:إصلاح زر بدء Windows 10 لا يعمل
الطريقة العاشرة: حذف مجلد توزيع البرامج
الملفات الموجودة في مجلد توزيع البرامج هي ملفات مؤقتة قد تتلف؛ وبالتالي ، منع تحديث Windows 10 الخاص بك. اتبع هذه الخطوات لحذف جميع الملفات من هذا المجلد:
1. يطلق مستكشف الملفات ثم انقر فوق هذا الكمبيوتر.
2. بعد ذلك ، انتقل إلى ج: محرك في الجزء الأيمن. اضغط على شبابيك مجلد.
3. الآن ، انقر فوق المجلد المسمى توزيع البرمجيات، كما هو مبين أدناه.

4. يختار كل الملفات في هذا المجلد. استخدم النقر بزر الماوس الأيمن وتحديد حذف لإزالتها. الرجوع إلى الموافقة المسبقة عن علم معين.

عد الآن وحاول تنزيل أو تثبيت تحديثات Windows 10 المعلقة. تأكد مما إذا كانلن يتم تحديث Windows 10تم حل المشكلة.
إذا استمرت المشكلة ، فقد تكون مساحة القرص غير كافية. أكمل القراءة لمعرفة المزيد.
الطريقة 11: زيادة مساحة القرص
لن تتمكن تحديثات Windows 10 من التثبيت إذا لم تكن هناك مساحة كافية في محرك أقراص النظام. اتبع هذه الخطوات لتحرير بعض مساحة القرص:
1. قم بتشغيل ملف يركض مربع الحوار تمامًا كما فعلت سابقًا.
2. بعد ذلك ، اكتب diskmgmt.msc ثم انقر فوق نعم. سيؤدي هذا إلى فتح ملف إدارة الأقراص نافذة او شباك.
3. في النافذة الجديدة ، انقر بزر الماوس الأيمن فوق ج: القيادة ثم حدد الخصائص كما هو مبين أدناه.

4. بعد ذلك ، انقر فوق تنظيف القرص في النافذة المنبثقة.

5. سيتم تحديد الملفات المراد حذفها تلقائيًا ، كما هو موضح أدناه. أخيرًا ، انقر فوق نعم.
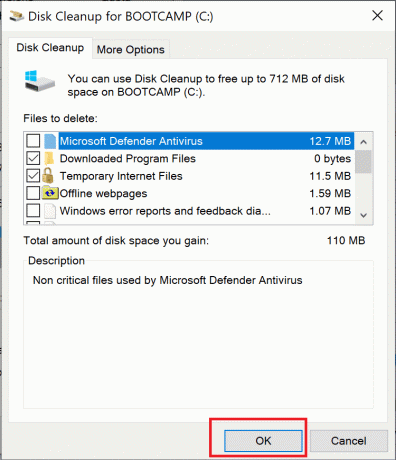
6. سترى مربع رسالة التأكيد. هنا ، انقر فوق حذف ملفلتأكيد هذا الإجراء.
بعد حذف الملفات غير الضرورية ، يجب تصحيح أخطاء "لن يتم تحديث Windows 10" و "لن يتم تثبيت تحديثات Windows 10".
الطريقة 12: استعادة النظام
إذا كانت الطرق المذكورة أعلاه غير قادرة على حل هذه المشكلة ، فإن استعادة نظام التشغيل Windows الخاص بك إلى نقطة زمنية عندما يتم استخدام التحديثات للتنزيل والتثبيت بنجاح هو المخرج الوحيد.
1. في ال بحث ويندوز شريط ، اكتب لوحة التحكم. انقر فوق لوحة التحكم من نتيجة البحث لإطلاقه.
2. اذهب إلى عرض بواسطة واختر أيقونات صغيرة من القائمة.
3. ثم انقر فوق نظام، كما هو مبين أدناه.

4. قم بالتمرير لأسفل في النافذة الجديدة (أو ابحث على الجانب الأيمن) وحدد حماية النظام.

5. في ال خصائص النظام نافذة ، انقر فوق استعادة النظام…. الرجوع إلى الموافقة المسبقة عن علم معين.
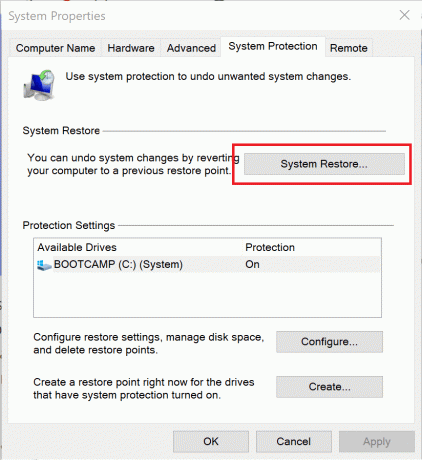
6. في النافذة المنبثقة الآن ، حدد اختر نقطة استعادة مختلفة.

7. انقر التالي واتبع التعليمات التي تظهر على الشاشة.
8. اختر الوقت و التاريخ عندما تستخدم تحديثات Windows للعمل بشكل صحيح.
ملحوظة: لا يلزم أن تكون دقيقًا ؛ يمكن أن يكون الوقت والتاريخ التقريبي.
بمجرد اكتمال استعادة النظام ، تحقق مما إذا كان يتم تنزيل تحديثات Windows 10 وتثبيتها بنجاح في نظامك.
اقرأ أيضا:كيفية استخدام استعادة النظام على Windows 10
الطريقة 13: إعادة تعيين Windows
قم بتنفيذ هذه الطريقة فقط كحل أخير لإصلاح مشكلة Windows 10 لن يتم تحديثها. على الرغم من أن إعادة تعيين Windows الكاملة ستعيد ملفات النظام إلى الحالة الافتراضية أو حالة المصنع. ومع ذلك ، لن يؤثر ذلك على أي من ملفاتك الشخصية. إليك كيفية إعادة تعيين Windows على نظامك:
1. نوع إعادة ضبط داخل ال بحث ويندوز شريط.
2. بعد ذلك ، انقر فوق أعد ضبط هذا الكمبيوتر في نتائج البحث.
3. في ال استعادة النافذة التي تفتح ، انقر فوق البدء تحت أعد ضبط هذا الكمبيوتر اختيار. الرجوع إلى الموافقة المسبقة عن علم أدناه.

4. اختار احتفظ بملفاتي بحيث أن تؤدي إعادة التعيين إلى إزالة التطبيقات والإعدادات ولكنها تحتفظ بملفاتك الشخصية كما هو مبين.
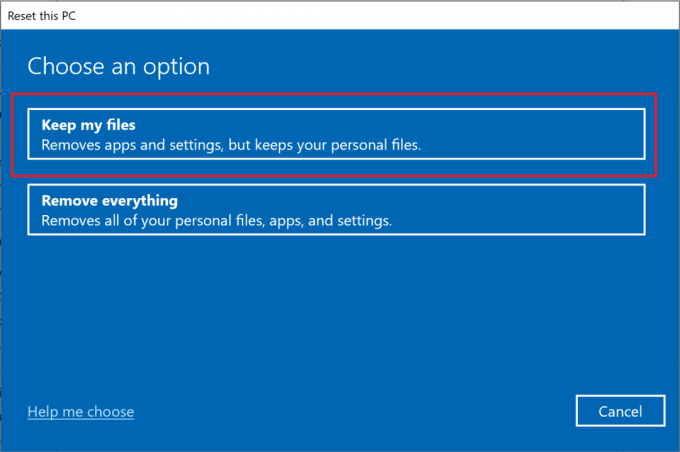
5. أخيرًا ، اتبع التعليمات التي تظهر على الشاشة وانتظر حتى تكتمل إعادة تعيين Windows 10.
موصى به:
- تم الحل: واجه جهاز الكمبيوتر الخاص بك مشكلة وتحتاج إلى إعادة التشغيل
- كيفية إنشاء Windows 10 Sleep Timer على جهاز الكمبيوتر الخاص بك
- إصلاح عدم اتصال سطح المكتب البعيد في نظام التشغيل Windows 10
- إصلاح تأخر إدخال لوحة المفاتيح في نظام التشغيل Windows 10
نأمل أن يكون هذا الدليل مفيدًا وأنك كنت قادرًا على ذلك إصلاح لن يتم تحديث Windows 10 مشكلة. دعنا نعرف الطريقة الأفضل بالنسبة لك. إذا كان لديك أي أسئلة أو اقتراحات بخصوص هذه المقالة ، فلا تتردد في تركها في قسم التعليقات.



