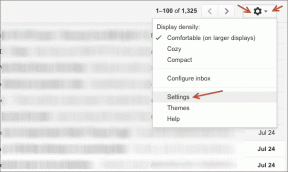كيفية إصلاح مشكلة خلفية المجلد الأسود في نظام التشغيل Windows 10
منوعات / / December 02, 2021
هل لديك مربعات سوداء تظهر فجأة خلف مؤكد مجلدات في Windows 10? إنهم ينظرون بصراحة إلى البشاعة ، أليس كذلك؟
لحسن الحظ ، هذا مجرد خطأ مرئي ، ولن يحدث شيء لأي ملفات أو مجلدات فرعية داخل تلك المجلدات المتأثرة. لذا ، إذا كنت مجنونًا بالقلق ، اهدأ!

يمكن أن تظهر مشكلة خلفية المجلد الأسود لعدد من الأسباب - مخابئ الصور المصغرة القديمة ، ملفات النظام التالفة، إلخ. لحسن الحظ ، إنه قابل للإصلاح!
دون إضاعة المزيد من الوقت ، دعنا نجعل مجلداتك تبدو واضحة ونقية في أسرع وقت ممكن!
قم بإعادة تشغيل جهاز الحاسوب الخاص بك
قد يبدو هذا غريبًا في هذا اليوم وهذا العصر ، لكن أنظمة تشغيل الويندوز لا تزال عرضة لتصحيح الأمور بعد إعادة تشغيل النظام بشكل جيد. لذا ، دعونا نتخلص من ذلك أولاً.
افتح قائمة ابدأ ، وانقر فوق رمز الطاقة ، ثم انقر فوق إعادة التشغيل.

إذا كانت المجلدات المتأثرة تبدو طبيعية بعد إعادة التشغيل ، فأنت ذهبي. إذا لم يفعلوا ذلك - أو إذا استمرت المشكلة في الظهور بعد فترة - فلننتقل إلى الأمام.
إعادة تعيين ذاكرة التخزين المؤقت للصورة المصغرة
ذاكرة التخزين المؤقت القديمة المصغرة هي السبب الرئيسي لظهور المربعات السوداء خلف المجلدات ، لذلك دعونا نحاول حذفها من جهاز الكمبيوتر الخاص بك. لا تقلق.
الصور المصغرة للمجلد تتجدد تلقائيًا بمرور الوقت.الخطوة 1: افتح قائمة ابدأ ، وابحث عن Disk Cleanup ، واضغط على Enter. يجب الآن تحميل الأداة المساعدة Disk Cleanup.

الخطوة 2: حدد محرك الأقراص المثبت عليه Windows 10. عادة ، هو محرك الأقراص C.
الآن ، انقر فوق "موافق". يجب أن يستغرق Windows 10 بعض الوقت للبحث عن الملفات القابلة للحذف داخل محرك الأقراص.

الخطوه 3: اترك المربع الموجود بجوار الصور المصغرة محددًا ، ثم انقر فوق موافق. يمكنك أيضًا اختيار حذف أي أنواع ملفات أخرى غير مرغوب فيها - الملفات المؤقتة ، على سبيل المثال - أثناء تواجدك فيه.

يجب أن يستغرق Windows 10 بضع ثوانٍ لحذف ذاكرة التخزين المؤقت المصغرة الخاصة بك ، ومن الممكن أن تختفي خلفيات المجلدات السوداء هذه إلى الأبد بعد ذلك بوقت قصير.
إذا لم يفعلوا ذلك ، فلنتابع.
نصيحة: في حالة حدوث المشكلة لمجلد واحد فقط - أو لمجلد واحد فقط - يمكنك ببساطة إعادة تعيين ذاكرة التخزين المؤقت المصغرة لهذا المجلد المحدد. انقر بزر الماوس الأيمن فوق المجلد ، وحدد خصائص ، ثم انقر فوق تغيير الرمز ضمن علامة التبويب تخصيص. الآن ، حدد أي رمز بخلاف رمز المجلد الافتراضي وانقر فوق "موافق". بعد ذلك ، انقر فوق الزر "تغيير الرمز" مرة أخرى ، وانقر فوق "استعادة الإعدادات الافتراضية" ، ثم انقر فوق "موافق".
تحديث برنامج تشغيل العرض
يعد برنامج تشغيل الرسومات القديم سببًا رئيسيًا آخر لحدوث مواطن الخلل البصري في المقام الأول. يمكنك بسهولة تحديث برامج تشغيل الرسومات الخاصة بك عبر وحدة التحكم في إدارة الأجهزة.
الخطوة 1: ابحث عن Device Manager وافتحه عبر قائمة Start (ابدأ).

الخطوة 2: قم بتوسيع القسم المسمى محولات العرض ، ثم انقر بزر الماوس الأيمن فوق بطاقة الفيديو الخاصة بك وحدد تحديث برنامج التشغيل.

الخطوه 3: في نافذة تحديث برامج التشغيل المنبثقة ، انقر فوق البحث تلقائيًا عن برنامج التشغيل المحدث.

يجب أن يقوم مدير الأجهزة بتنزيل آخر التحديثات وتثبيتها تلقائيًا عبر الإنترنت. إذا كانت هناك عدة عناصر مدرجة ضمن محولات العرض ، فكرر العملية لكل منها.
ملحوظة: يجب عليك إعادة تشغيل الكمبيوتر بعد تحديث برامج تشغيل الرسومات حتى تصبح التغييرات سارية المفعول.
إذا لم يتمكن مدير الأجهزة من العثور على برامج التشغيل المناسبة تلقائيًا ، فيجب عليك تنزيلها يدويًا من موقع الشركة المصنعة على الويب. فيما يلي بعض الروابط لكبرى الشركات المصنعة:
نفيديا | AMD | شركة انتل | HP | ديل | ASUS
بمجرد القيام بذلك ، استخدم خيار استعراض جهاز الكمبيوتر الخاص بي للحصول على برنامج التشغيل في نافذة تحديث برامج التشغيل وحدد الملفات التي تم تنزيلها.
قم بتشغيل SFC Scan
يمكن أن تتسبب ملفات النظام التالفة أيضًا في حدوث بعض الثغرات المرئية ، حيث تكون خلفيات المجلدات السوداء واحدة منها. لحسن الحظ ، هناك طريقة لإصلاح هذه الملفات تلقائيًا ، وهذا يتضمن تشغيل أمر عبر وحدة تحكم موجه الأوامر.
الخطوة 1: افتح وحدة تحكم موجه الأوامر في الوضع المرتفع. للقيام بذلك ، ابحث عنه في قائمة ابدأ ، وانقر بزر الماوس الأيمن فوق نتيجة بحث موجه الأوامر ، ثم حدد تشغيل كمسؤول.

الخطوة 2: نوع sfc / scannow في وحدة التحكم واضغط على Enter لبدء فحص النظام. لاحظ أن الأمر قد يستغرق بعض الوقت للانتهاء.

إذا تم الكشف عن ملفات النظام التالفة وتم إصلاحها ، فسيتم مطالبتك بملحق عثر Windows Resource Protection على ملفات تالفة وأصلحها بنجاح رسالة ، والتي نأمل أن تحل مشكلة خلفية المجلد الأسود.
إذا رأيت ملف لم يعثر Windows Resource Protection على أي انتهاكات للتكامل أو أ عثر Windows Resource Protection على ملفات تالفة ولكن لم يتمكن من إصلاح بعضها بدلاً من ذلك ، انتقل إلى الإصلاح النهائي.
قم بتشغيل أمر DISM
يعمل أمر DISM (خدمة نشر الصور وإدارتها) على إصلاح الأساس العميق مشاكل في نظام التشغيل Windows 10، ومفيد جدًا عندما يتعلق الأمر بحل مشكلتنا.
يمكنك أيضًا إكمال فحص SFC بشكل طبيعي إذا حصلت على ملف عثر Windows Resource Protection على ملفات تالفة ولكن لم يتمكن من إصلاح بعضها رسالة في وقت سابق.
في وحدة تحكم موجه الأوامر ذات الحقوق المرتفعة ، اكتب DISM / عبر الإنترنت / تنظيف الصورة / RestoreHealth واضغط على Enter.

من المفترض أن يستغرق العثور على أية مشكلات وإصلاحها بعض الوقت. قد يتعطل عداد التقدم عند 20٪ لفترة طويلة ، لكن هذا أمر معتاد.
بمجرد أن تصل إلى النهاية ، قم بإجراء فحص SFC مرة أخرى إذا لم تتمكن من إكماله بنجاح من قبل ، ثم اخرج من وحدة التحكم وأعد تشغيل الكمبيوتر. نأمل أن ترى تلك الخلفيات السوداء المزعجة اختفت.
استمتع بنظام Windows كالمعتاد
يجب أن تبدو مجلداتك جيدة الآن. عادةً ، يجب إعادة تعيين ذاكرة التخزين المؤقت المصغرة أو تحديث برنامج تشغيل العرض لإصلاح الأشياء ونادرًا ما تحتاج إلى تشغيل فحص SFC أو DISM.
وأخيرًا ، تأكد من حافظ على جهاز الكمبيوتر الخاص بك محدثًا. قد يكون لنظام التشغيل Windows 10 إصلاح دائم قيد التشغيل في أي وقت قريبًا ، ولا تريد حقًا تفويت ذلك.
اذا، كيف جرئ الامر؟ قسم التعليقات هو الحق أدناه.