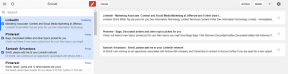تأخير البخار عند تنزيل شيء ما [ستجد حلاً]
منوعات / / November 28, 2021
تأخير البخار عند تنزيل شيء ما [ستجد حلا]: عند تنزيل الألعاب من Steam ، أبلغ المستخدمون عن تأخرهم أو تعطل أجهزة الكمبيوتر لديهم ويتعين عليهم إعادة تشغيل أجهزة الكمبيوتر الخاصة بهم. وعندما يحاولون مرة أخرى تنزيل اللعبة من Steam ، تظهر نفس المشكلة. حتى إذا لم يتجمد الكمبيوتر الشخصي ولكنه يتأخر بشكل لا يمكن السيطرة عليه ، وكلما قمت بتنزيل شيء ما بالبخار ، يبدو أن مؤشر الماوس يستغرق سنوات في الانتقال من مكان إلى آخر. عندما لم يكن هذا كافيًا إذا قمت بفحص استخدام وحدة المعالجة المركزية الخاصة بك بالانتقال إلى مدير المهام ، يكون مستوى خطيرًا بنسبة 100٪.
![تأخير البخار عند تنزيل شيء ما [ستجد حلاً]](/f/bffa5a06f1a102c925e2bd80712a52c1.png)
على الرغم من ظهور هذه المشكلة بالذات على Steam ، إلا أنها لا تقتصر عليها بالضرورة حيث أبلغ المستخدمون عن مشكلة مماثلة عند تنزيل برامج التشغيل من تطبيق GeForce Experience. على أي حال ، من خلال البحث الشامل ، اكتشف المستخدمون أن السبب الرئيسي لهذه المشكلة هو متغير بسيط على مستوى النظام تم تعيينه على "صحيح". على الرغم من أن سبب هذا الخطأ لا يقتصر على ما سبق لأنه يعتمد حقًا على تكوين نظام المستخدمين ، لكننا سنحاول سرد جميع الطرق الممكنة لإصلاح هذه المشكلة.
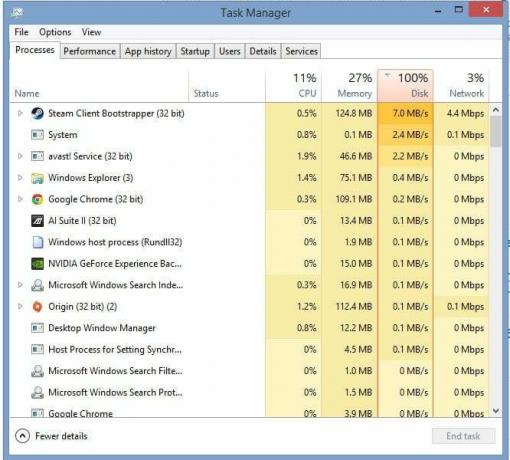
محتويات
- تأخير البخار عند تنزيل شيء ما [ستجد حلاً]
- الطريقة الأولى: اضبط متغير مستوى النظام على خطأ
- الطريقة 2: قم بإلغاء تحديد وضع القراءة فقط لمجلد Steam
- الطريقة الثالثة: قم بتشغيل CCleaner و Malwarebytes
- الطريقة الرابعة: تعطيل برنامج الحماية من الفيروسات مؤقتًا
- الطريقة الخامسة: قم بإلغاء تحديد خيار الوكيل
تأخير البخار عند تنزيل شيء ما [ستجد حلاً]
تاكد من إنشاء نقطة استعادة فقط في حالة حدوث خطأ ما.
الطريقة الأولى: اضبط متغير مستوى النظام على خطأ
1.اضغط على Windows Key + X ثم انقر فوق موجه الأوامر (المسؤول).

2- اكتب الأمر التالي واضغط على Enter: bcdedit / set useplatformclock false
3. أعد تشغيل الكمبيوتر لحفظ التغييرات.
بعد إعادة تشغيل النظام مرة أخرى ، حاول تنزيل شيء ما من Steam ولن تواجه أي مشكلات تأخير أو تأخير.
الطريقة 2: قم بإلغاء تحديد وضع القراءة فقط لمجلد Steam
1.انتقل إلى المجلد التالي: C: \ Program Files (x86) \ Steam \ steamapps \ common \
2- بعد ذلك ، انقر بزر الماوس الأيمن فوق المجلد المشترك وحدد الخصائص.
3. قم بإلغاء تحديد "للقراءة فقط (ينطبق فقط على الملفات الموجودة في المجلد)" اختيار.

4 ثم انقر فوق "تطبيق" ثم "موافق".
5. أعد تشغيل جهاز الكمبيوتر الخاص بك لحفظ التغييرات وهذا ينبغي إصلاح تأخر Steam عند تنزيل مشكلة ما.
الطريقة الثالثة: قم بتشغيل CCleaner و Malwarebytes
قم بإجراء فحص كامل لمكافحة الفيروسات للتأكد من أن جهاز الكمبيوتر الخاص بك آمن. بالإضافة إلى تشغيل CCleaner و Malwarebytes Anti-malware.
1. تحميل وتثبيت كلنر & البرامج الضارة.
2.قم بتشغيل Malwarebytes والسماح له بفحص نظامك بحثًا عن الملفات الضارة.
3- إذا تم العثور على برامج ضارة ، فسيتم إزالتها تلقائيًا.
4. الآن تشغيل كلنر وفي قسم "المنظف" ، ضمن علامة التبويب Windows ، نقترح التحقق من التحديدات التالية لتنظيفها:

5. بمجرد التأكد من التحقق من النقاط الصحيحة ، ما عليك سوى النقر فوق شغل المنظف، ودع CCleaner يأخذ مجراه.
6- لتنظيف نظامك بشكل أكبر ، حدد علامة تبويب التسجيل وتأكد من فحص ما يلي:

7. حدد Scan for Issue واسمح لـ CCleaner بالمسح ، ثم انقر فوق عالج المسائل المختارة.
8 - عندما يسأل CCleaner "هل تريد إجراء نسخ احتياطي للتغييرات في التسجيل؟حدد "نعم".
9. بمجرد اكتمال النسخ الاحتياطي ، حدد إصلاح جميع المشكلات المحددة.
10- أعد تشغيل الكمبيوتر لحفظ التغييرات. هذا من شأنه إصلاح بطء Steam عند تنزيل مشكلة ما ولكن إذا لم يحدث ذلك ، فتابع إلى الطريقة التالية.
الطريقة الرابعة: تعطيل برنامج الحماية من الفيروسات مؤقتًا
في بعض الأحيان يمكن أن يتسبب برنامج مكافحة الفيروسات في حدوث يتأخر Steam عند تنزيل مشكلة ما وللتحقق من أن هذا ليس هو الحال هنا ، تحتاج إلى تعطيل برنامج مكافحة الفيروسات الخاص بك لفترة محدودة حتى تتمكن من التحقق مما إذا كان الخطأ لا يزال يظهر عند إيقاف تشغيل برنامج مكافحة الفيروسات.
1. انقر بزر الماوس الأيمن فوق ملف رمز برنامج مكافحة الفيروسات من علبة النظام وحدد إبطال.

2 بعد ذلك ، حدد الإطار الزمني الذي تم سيظل برنامج مكافحة الفيروسات معطلاً.

ملاحظة: اختر أقل قدر ممكن من الوقت على سبيل المثال 15 دقيقة أو 30 دقيقة.
3. بعد أن تم تعطيله ، أعد تشغيل المتصفح واختبر. سيكون هذا مؤقتًا ، إذا تم إصلاح المشكلة بعد تعطيل برنامج مكافحة الفيروسات ، فقم بإلغاء تثبيت برنامج مكافحة الفيروسات وإعادة تثبيته.
الطريقة الخامسة: قم بإلغاء تحديد خيار الوكيل
1.اضغط على مفتاح Windows + R ثم اكتب "inetcpl.cpl"واضغط على enter للفتح خصائص الإنترنت.

2. بعد ذلك ، انتقل إلى علامة تبويب الاتصالات وحدد إعدادات LAN.

3. قم بإلغاء تحديد استخدام خادم وكيل لشبكة LAN الخاصة بك وتأكد من "الكشف عن الإعدادات تلقائيا" مفحوص.

4.انقر موافق ثم تطبيق وأعد تشغيل الكمبيوتر.
موصى به لك:
- إصلاح Microsoft Edge لا يمكن فتحه باستخدام حساب المسؤول المدمج
- كيفية إصلاح التطبيق لا يمكن فتحه باستخدام حساب المسؤول المدمج
- إصلاح مشاكل قائمة ابدأ في Windows 10
- توقف استكشاف أخطاء Windows Update وإصلاحها في تنزيل التحديثات
هذا كل ما لديك بنجاح إصلاح بطء Steam عند تنزيل مشكلة ما ولكن إذا كان لا يزال لديك أي استفسارات بخصوص هذه المشاركة ، فلا تتردد في طرحها في قسم التعليقات.
![تأخير البخار عند تنزيل شيء ما [ستجد حلاً]](/uploads/acceptor/source/69/a2e9bb1969514e868d156e4f6e558a8d__1_.png)